Survey Builder is the Kincentric integrated application used to create smart surveys.
Use Survey Builder to;
Quickly learn the basics of Survey Builder with this getting started series.
Review each topic to get answers to the most popular questions our users ask.
Predefined programs like engagement surveys or exit surveys are not included. However, you can easily select questions that would appear on these types of surveys by turning on Question Templates in the Columns drop down and then filter on the template that would contain the standard questions for the kind of survey you want to build.
Yes. Open-ended questions can be added using a Textbox response option which is a one line box or open-ended question which provides a larger box.
No, you can’t change our library questions, but you can do the following;
When selecting to do either of these two options, you will be required to enter new translations. Existing translations will not be copied.
Yes. You have the ability to add custom questions and add translations. Kincentric is not responsible for adding translations to any custom questions.
No. Kincenric library questions and dimension translations cannot be edited. You would need to make a copy of an existing question and then enter your own translations.
No. There is no online translation tool available. Kincentric uses a trusted translation company and always reviews the translations using internal reviewers to ensure accuracy.
When looking through questions in the question library, select "Show All Alts Button". This will add a column in the table and display any questions that have alternative question wording.
If you want to create custom questions to share with others, work with your Client Admin who can add them to the Question Library. Once they are made public, everyone in your company will be able to use the question and dimensions.
Yes. Custom dimensions and indicies can be created in the Question Library. Work with your Client Admin to create them and make public for other Survey Builder users.
The custom question text for survey questions and demographic questions have a limit of 250 characters. Open ended comment response options do not have a limit.
You cannot change the sequence of your questions, but you can edit the question text or translations. Read more about how to edit a live survey here:
There is a limit of 300 questions per survey.
We recommend keeping your length of text character string for response options to 150 characters, including spaces between words.
Yes. When the question is reported, it will show under all indicies.
From the Dashboard click on the ... icon in the Actions column for the survey you would like to copy and select 'Copy Survey'. A copy of the survey will be created and the name will include 'Copy 1' at the end.
Below are the settings that get copied when you use the 'Create Copy' feature
Yes. The rich text editor allows you to add hyperlinks to Survey Intro text, text throughout the survey and text within the invitation. You can even specify how you want the link to open.
The branching feature uses multiple sources to create the question links. If you're using demographic information as a criteria, you need to create the distribution list that contains the demographics or upload the employee file in Org Manager first. Once the file is uploaded, the options will become available for you to use.
The 'Run Validation' button should be used when programming branching. If you make any changes to the files used for branching or you change information in Org Manager you should use the Run Validation option to ensure the changes you made did not affect the branching selections you made. Survey Builder will check to make sure branching will work as expected and apply a red exclamation icon next to any branching that has an issue.
All new surveys you create will require you pick a meter in order to continue. When a survey participant has an indicator letting them know how close they are to completing a survey, they are more likely to continue. The progress meter should always be included and is part of our standard survey criteria.
No. When a question from the library changes, you will see a warning on the Step 2: Define your survey content page letting you know a question, translation or response option text changed. You can accept all changes from the warning box or you can scroll to the question that has a 'View Change' link. Click the link for a complete summary of the changes that were made. Click 'Accept' to update the information in your draft survey or click 'Cancel' to ignore the changes and keep the text you have. Repeat this process for each question that has the 'View Change' link.
If you create a copy of the survey or create a new survey, the new text will automatically be applied.
Once a year (in March) Kincentric releases new benchmarks. If you created a draft survey during the time we released the new benchmarks, the existing benchmark you picked will no longer be valid. Simply go to Step 1: Initial survey setup and re-add the desired benchmarks.
Kincentric questions can often be associated with multiple dimensions or you might have customized a Kincentric question and assigned your own dimension. When reporting, a question can only be reported under one dimension. If we were to include it in multiple dimensions, then that question would be counted more than once and impact your overall score. When you pick a question that has multiple dimensions, you will be asked to select which dimension you want the question to be reported under. If you select 'No Dimension', when reporting this question will appear under an 'Other' category in Learn and will not be included in any calculations on the Dashboard.
A radio button allows you to list the questions on the page in a table format. This saves room on the page and groups all 6-Point Agree questions into the same table.
A slider selector is listed under each question. The participant slides the selector to the desired response option.
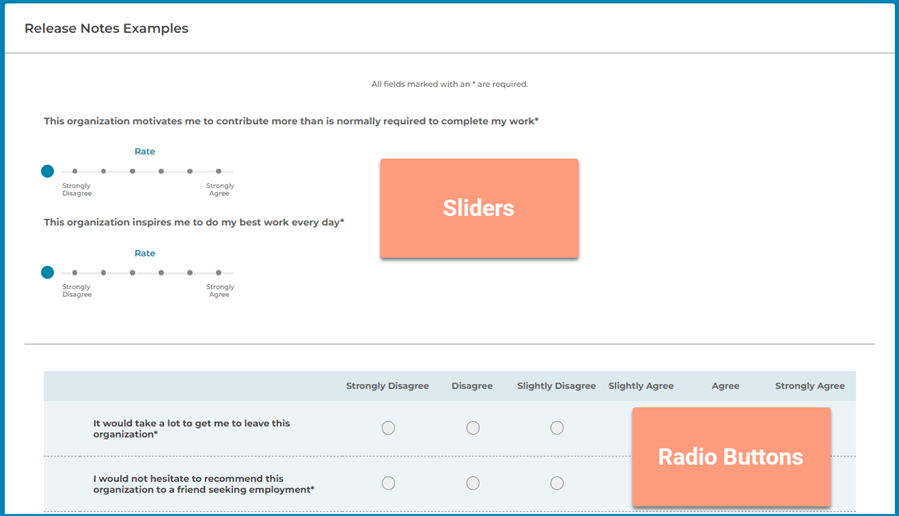
In order to use this feature, your Kincentric partner must set the attribute to allow for this feature to be used. Partner with them to turn it on, once its available you can use it on the demographic question you're trying to create. Your partner can also instruct you on how to use it efficiently.
Yes! Both custom questions and custom demographic questions can have multiple answer response options! Check out this video for an overview of how to do create it and what it will look like in your reporting site.