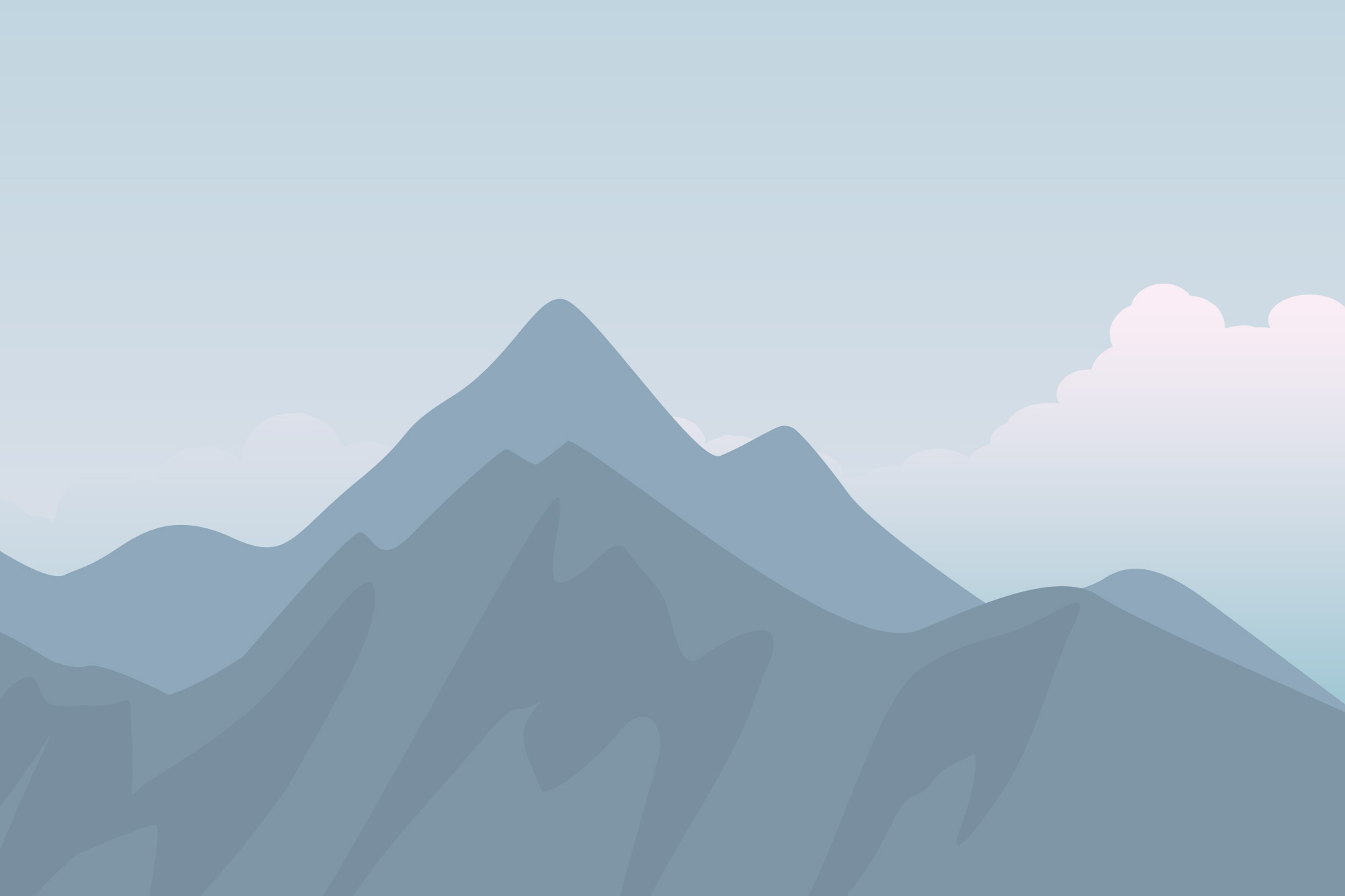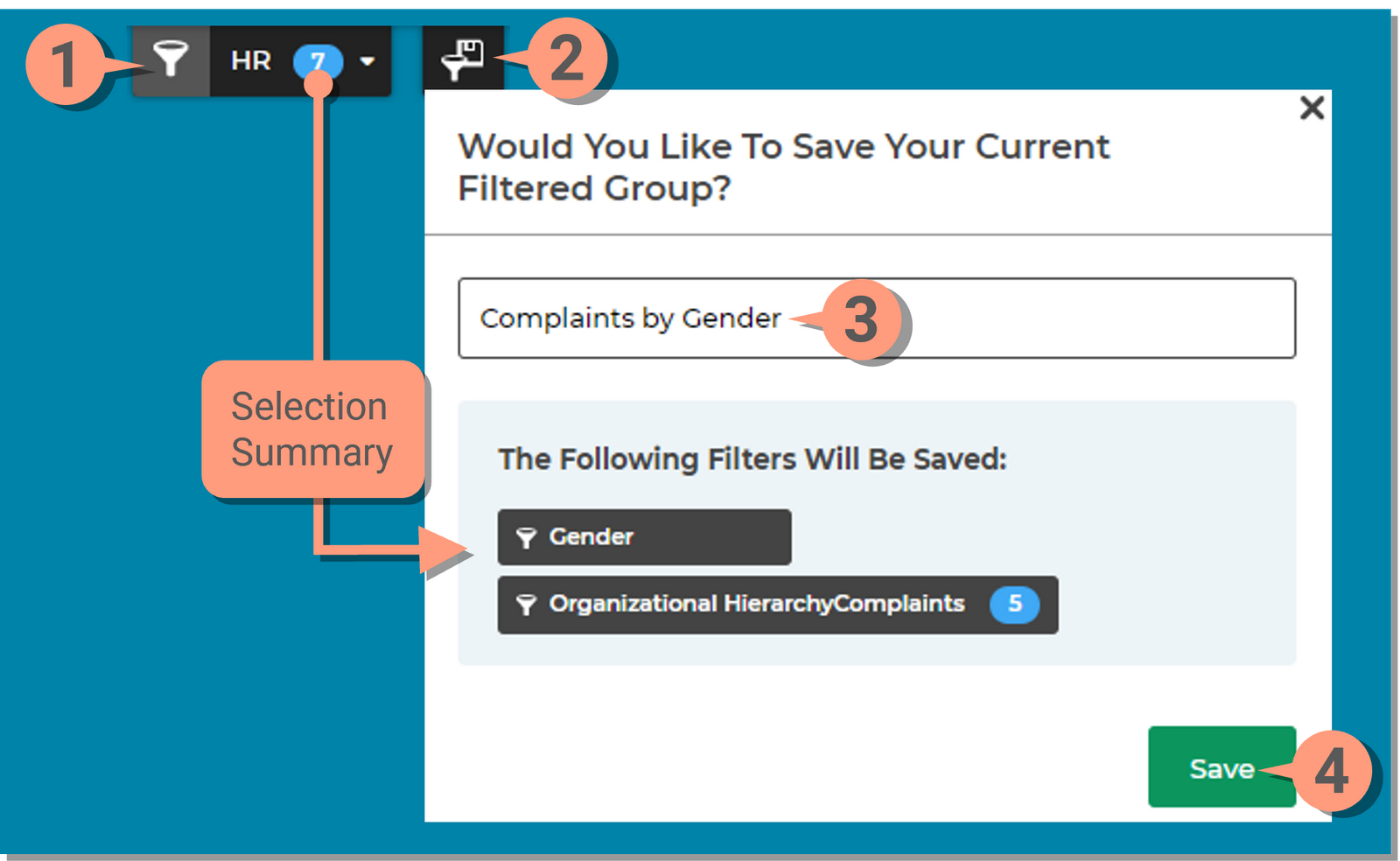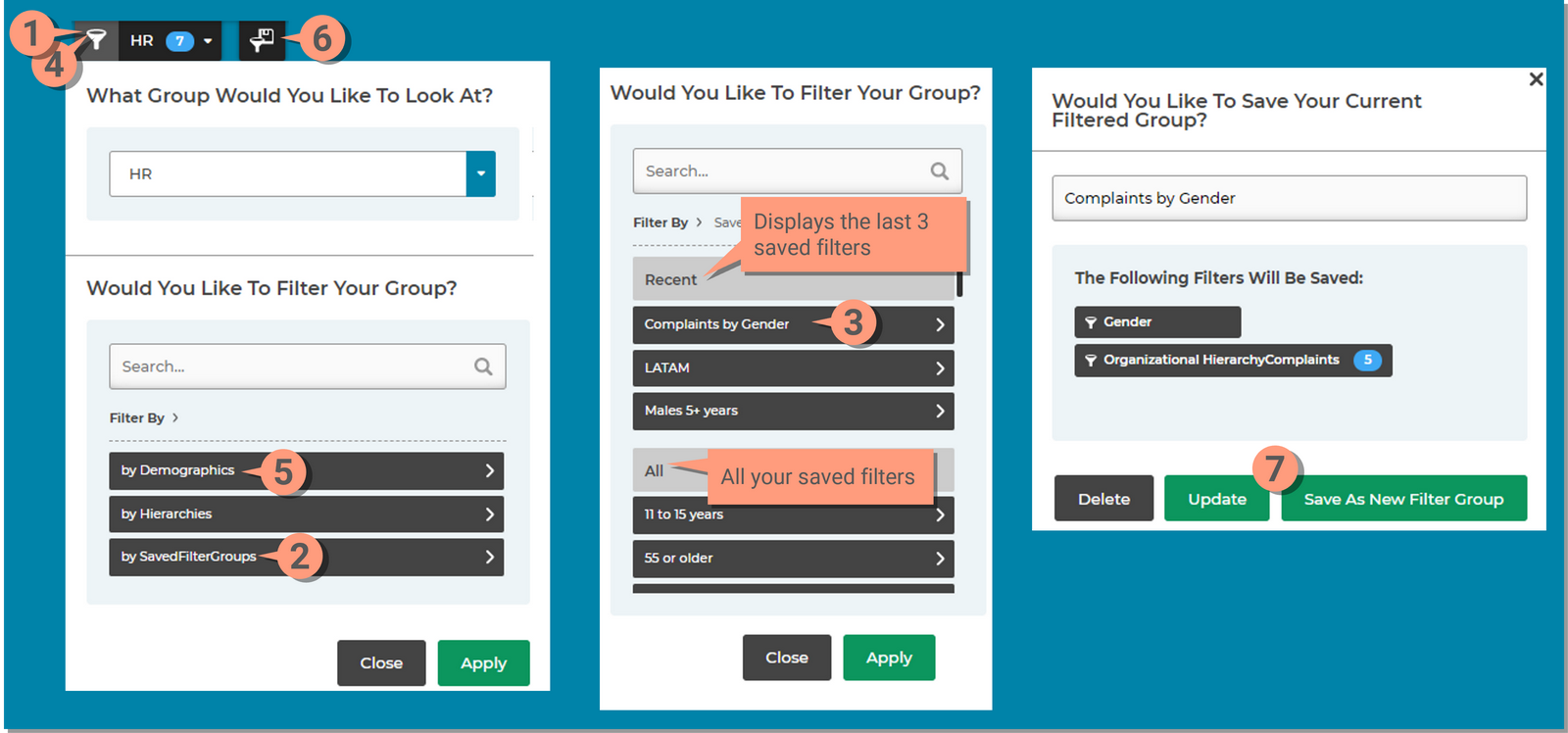At the top of each page, you will find selectors that allow you to define what demographic, benchmarks and populations you can use to view and compare your data. These options will vary depending on which page you are viewing: Dashboard, Learn, Segment or Listen.
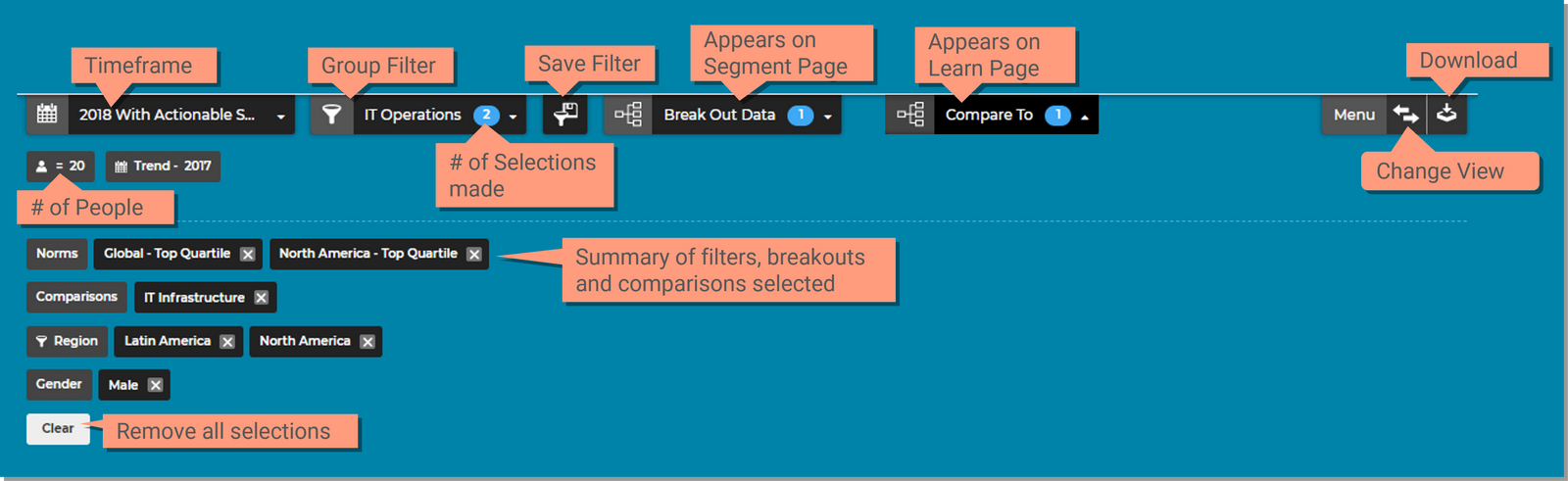
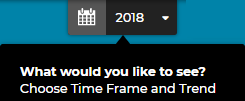
The Timeframe selector appears on all of the pages and allows you to select the focal timeframe and if applicable, the trend timeframe.
To change timeframe of your results:
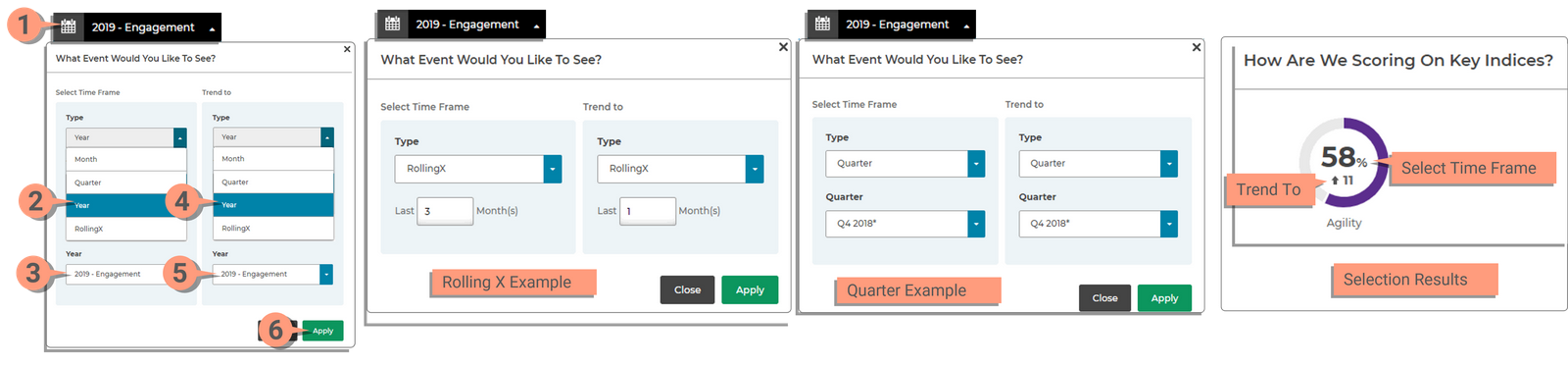
This section displays all the questions on the survey grouped into dimensions. There are several options for selecting charts:
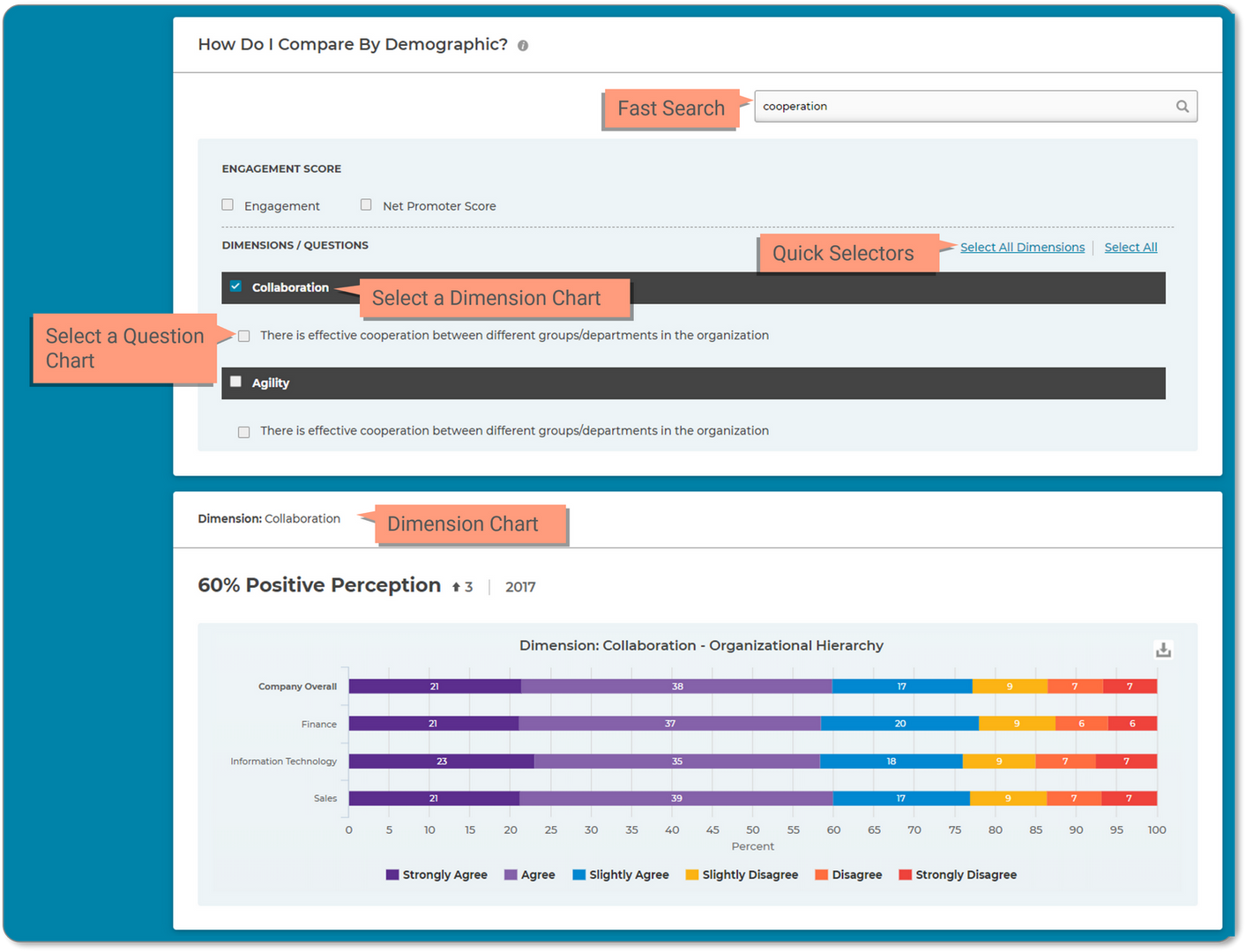
Trend to is the historical survey, charts will display how the scores are trending compared to the group chosen in the Filter Selector tool.
Trend Population: It can be confusing to understand what you're looking at when viewing trend in the Dashboard, Learn or Segment. Its important to understand that the organization structure (or population) in the trend is the same population selected in the Time Frame sector.
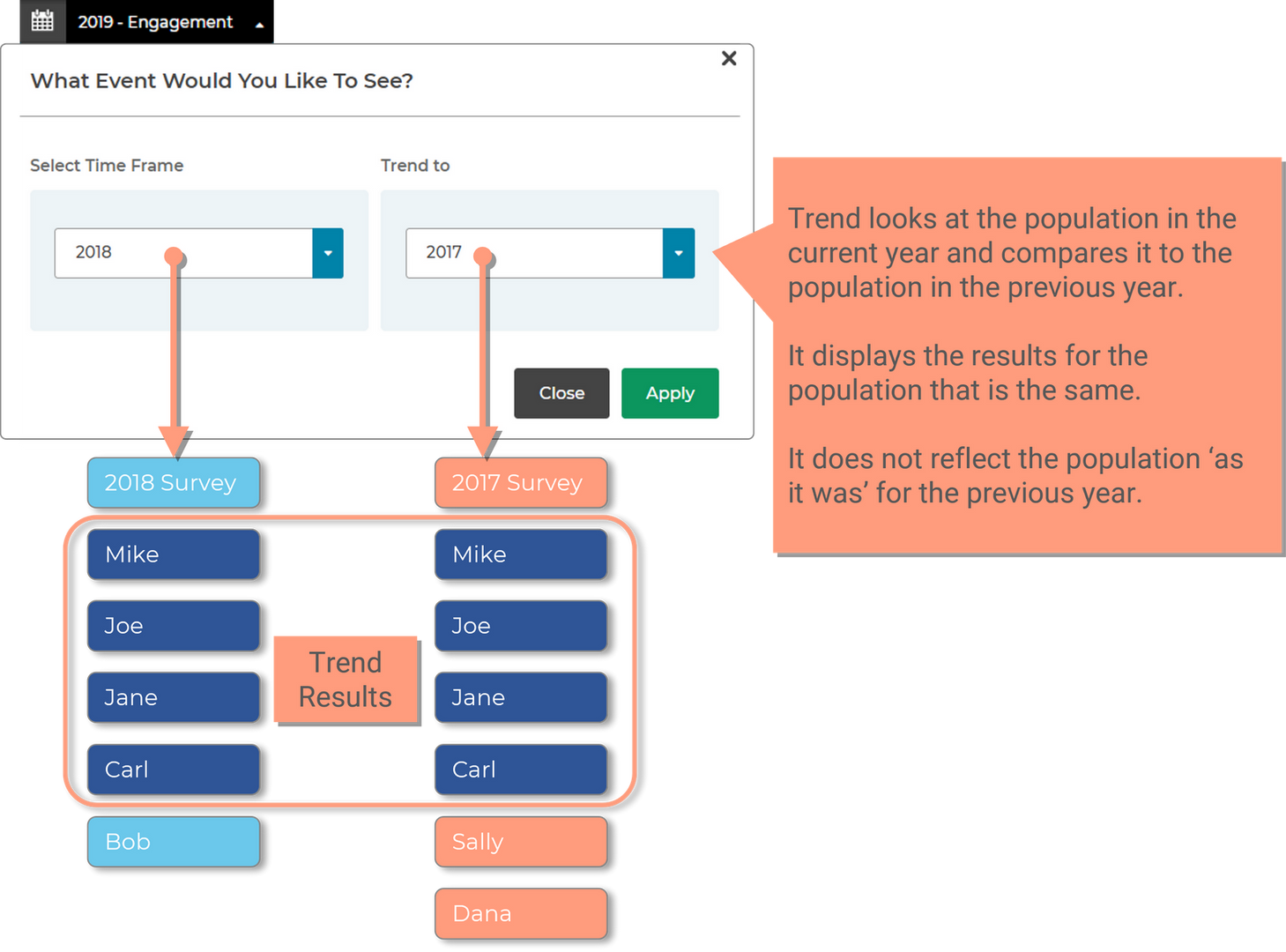
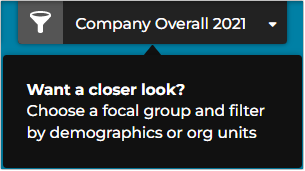
Use the Filter selector to change the data to focus on a different group. The filter options available to you are determined by your administrator, you may see other options or limited options that are different than the examples below.
You will have multiple options in this selector to filter by:
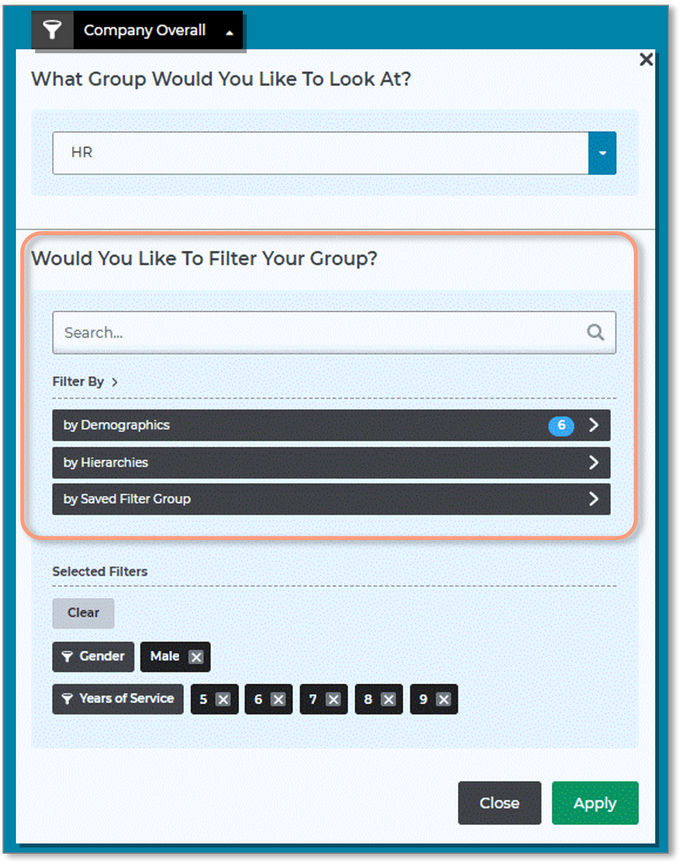

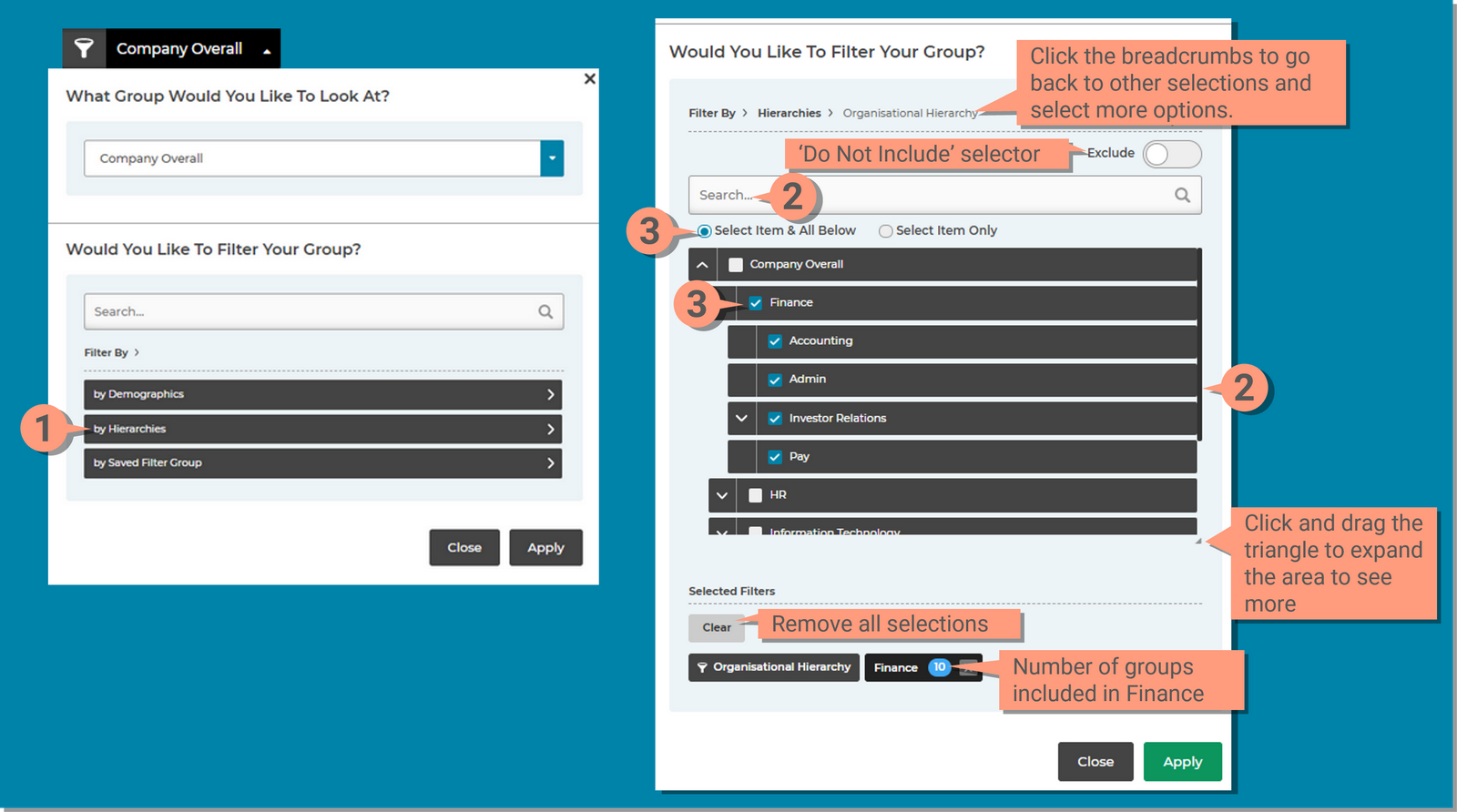
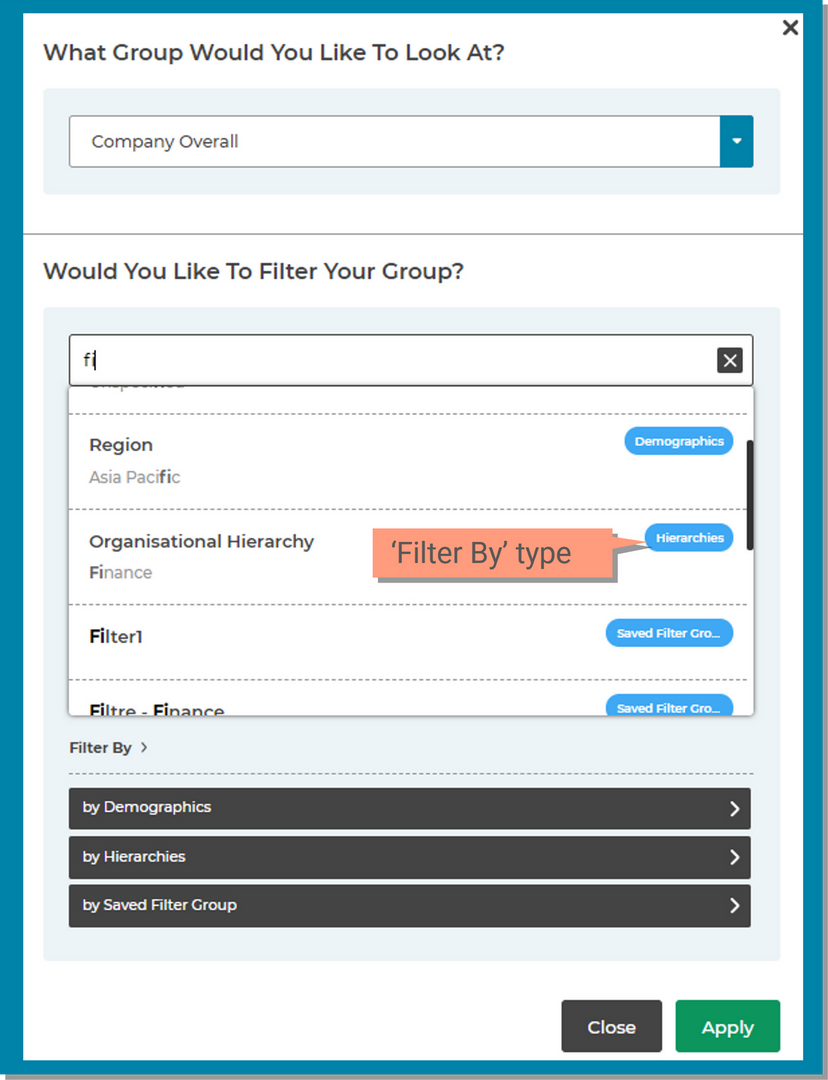
On Learn and in the modals on the Dashboard, you will find a “Compare To” tool that allows you compare your group’s results against:
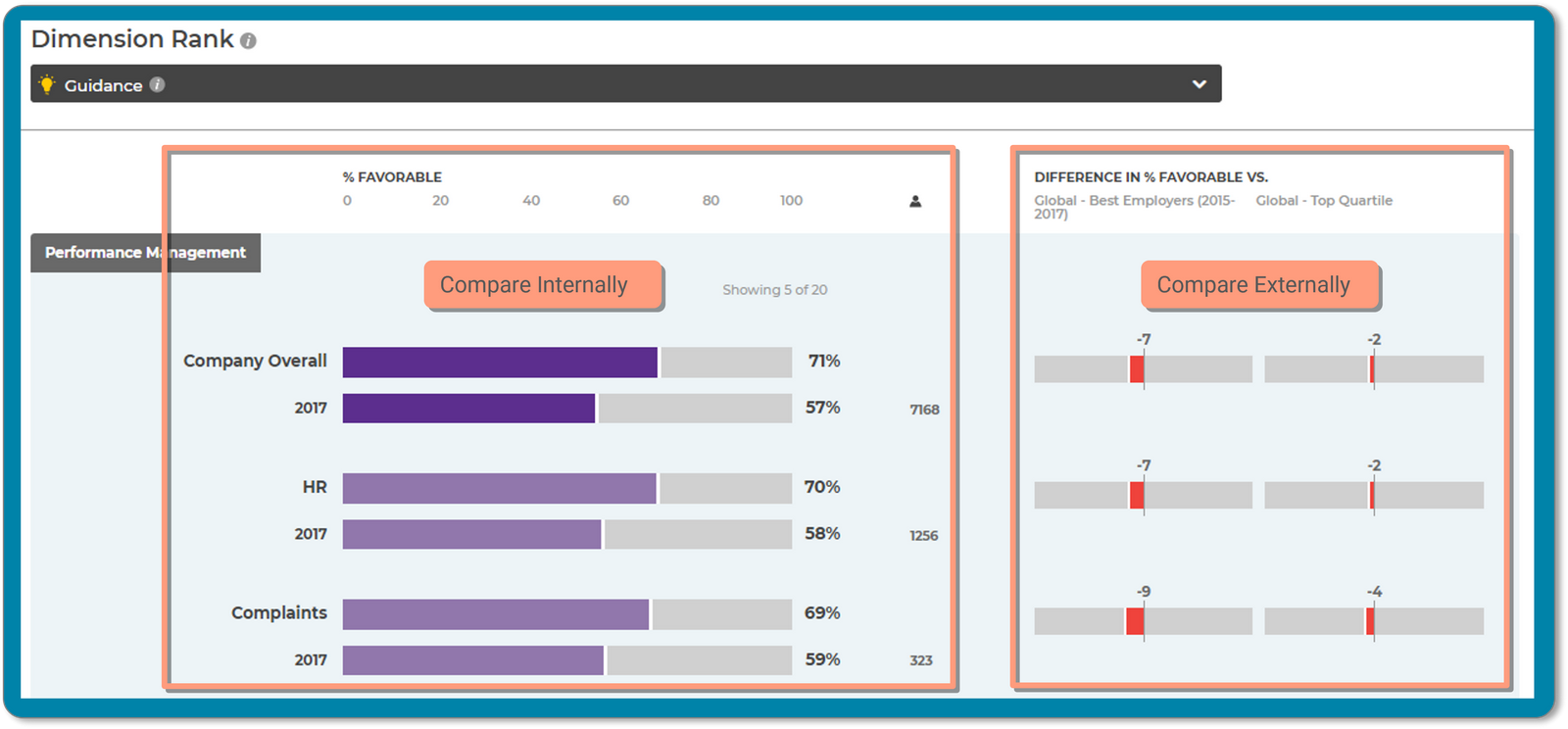
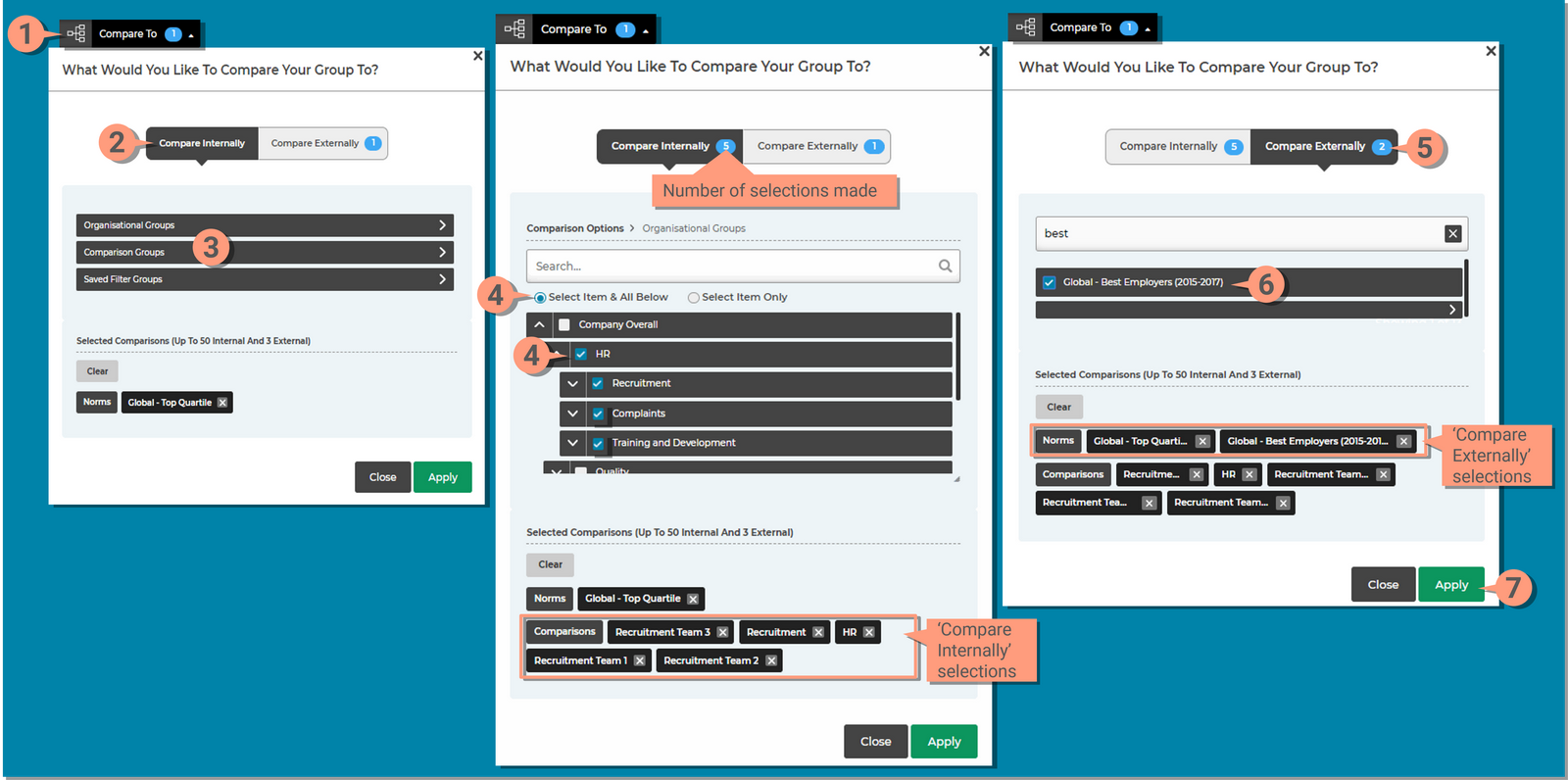
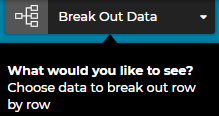
The Segment report page allows you to view results for different sub-groups within your organization using the Break Out Data tool.
To compare scores for different sub-groups (can be organizational units or demographic/segment values):
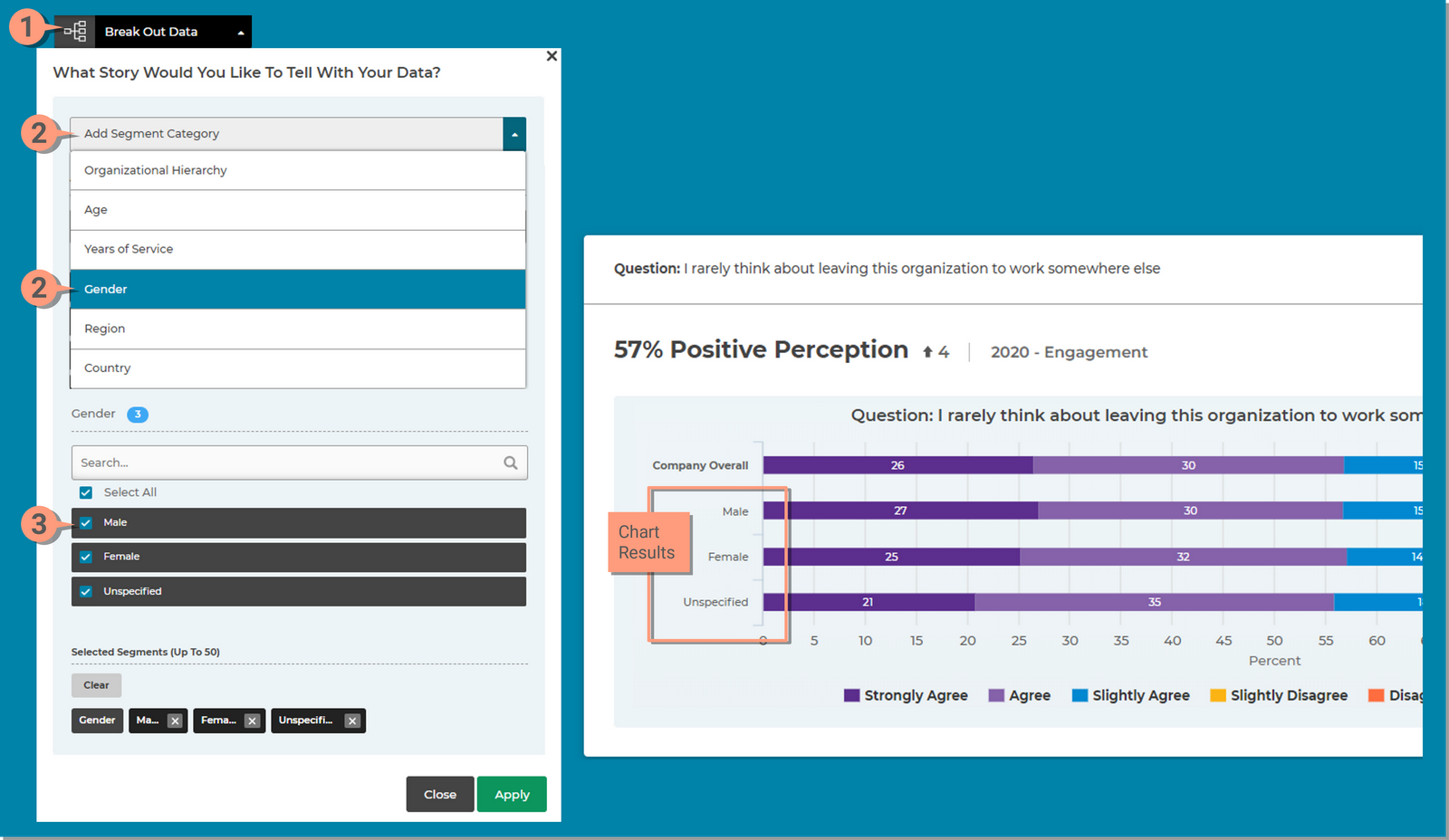
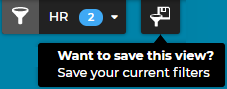
Saving a filter group can save you time if you frequently want to view the same results or you find data you want to access quickly at a later time. This is only available when you make selections in the Filter Group menu.

Once you've made the selections that you want to save in the Filter Group menu, the Save Filter icon will appear. You must have at least one filter applied in order for the Save Filter icon to appear.