Now that you've analyzed your data and discovered the areas where you need to act, its time to take action and make meaningful change in your organization. Act helps you organize your plan and keep track of progress.
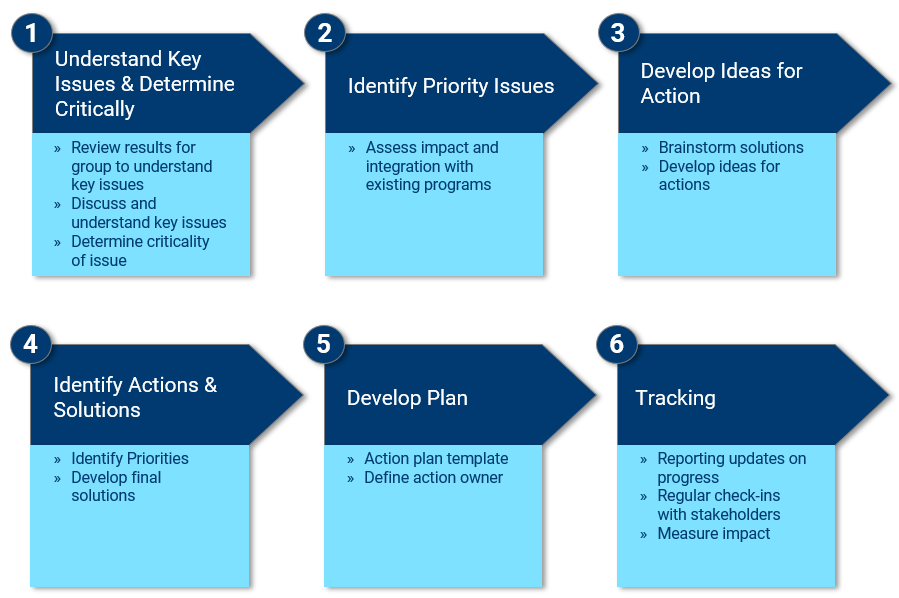
Expand each section below for detailed instructions.
From the Dashboard page you can get to Act by either clicking on the Navigation Menu and selecting Act, or by clicking the View Actions button in the Focus Areas section at the bottom of the page.
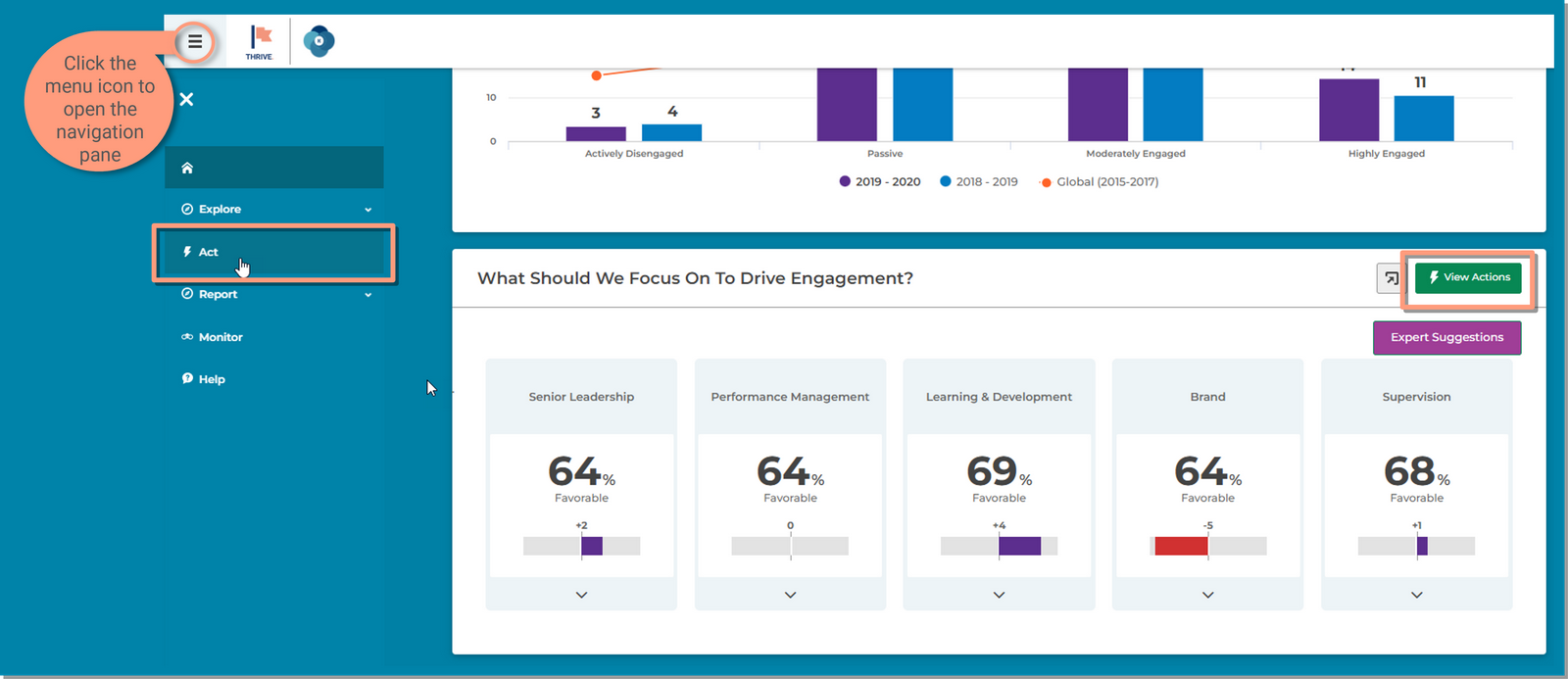
You will be taken to the Act page where you will see all of the action plans where you are a part of the team or the team leader. Begin by selecting which team you want to create an action for.

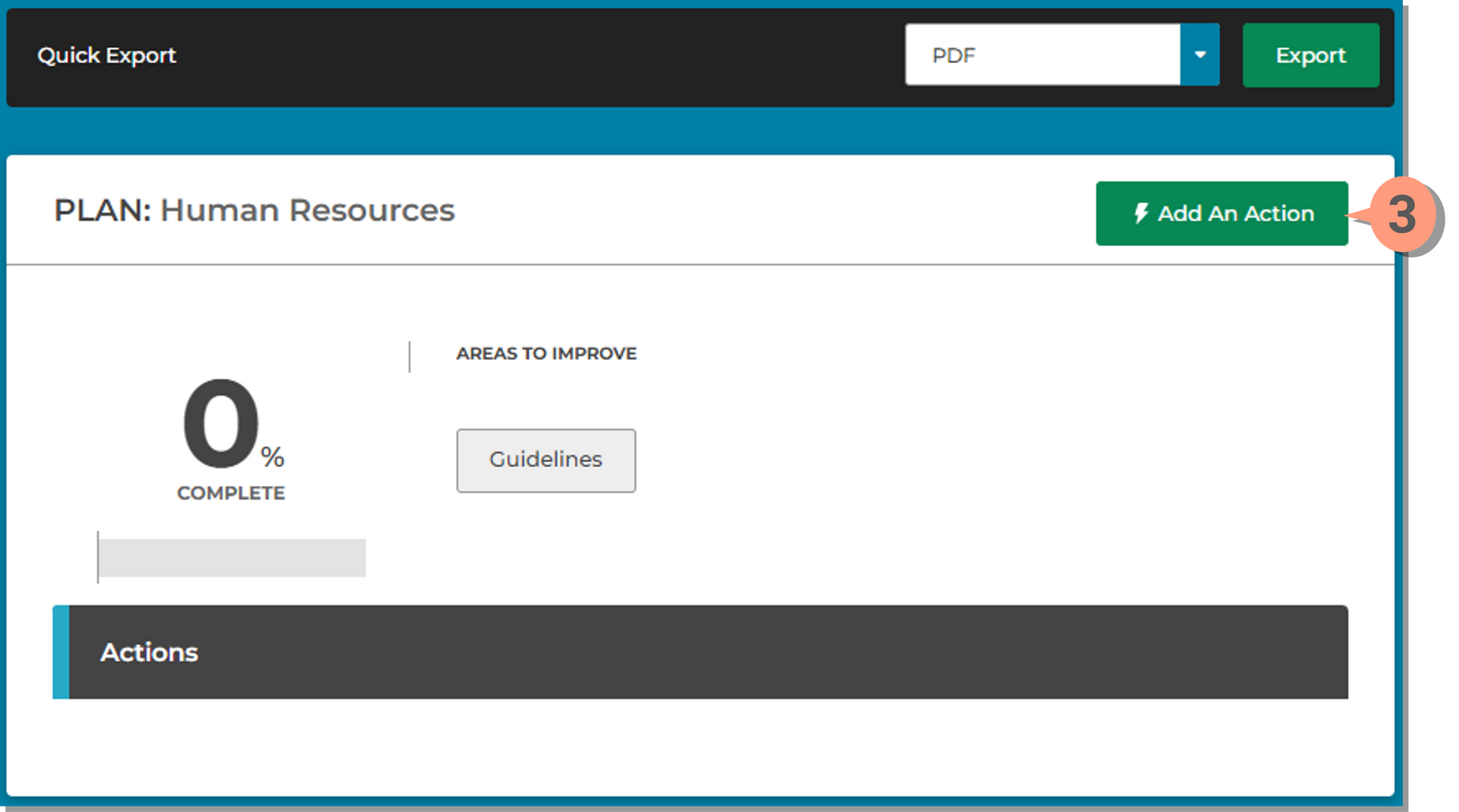
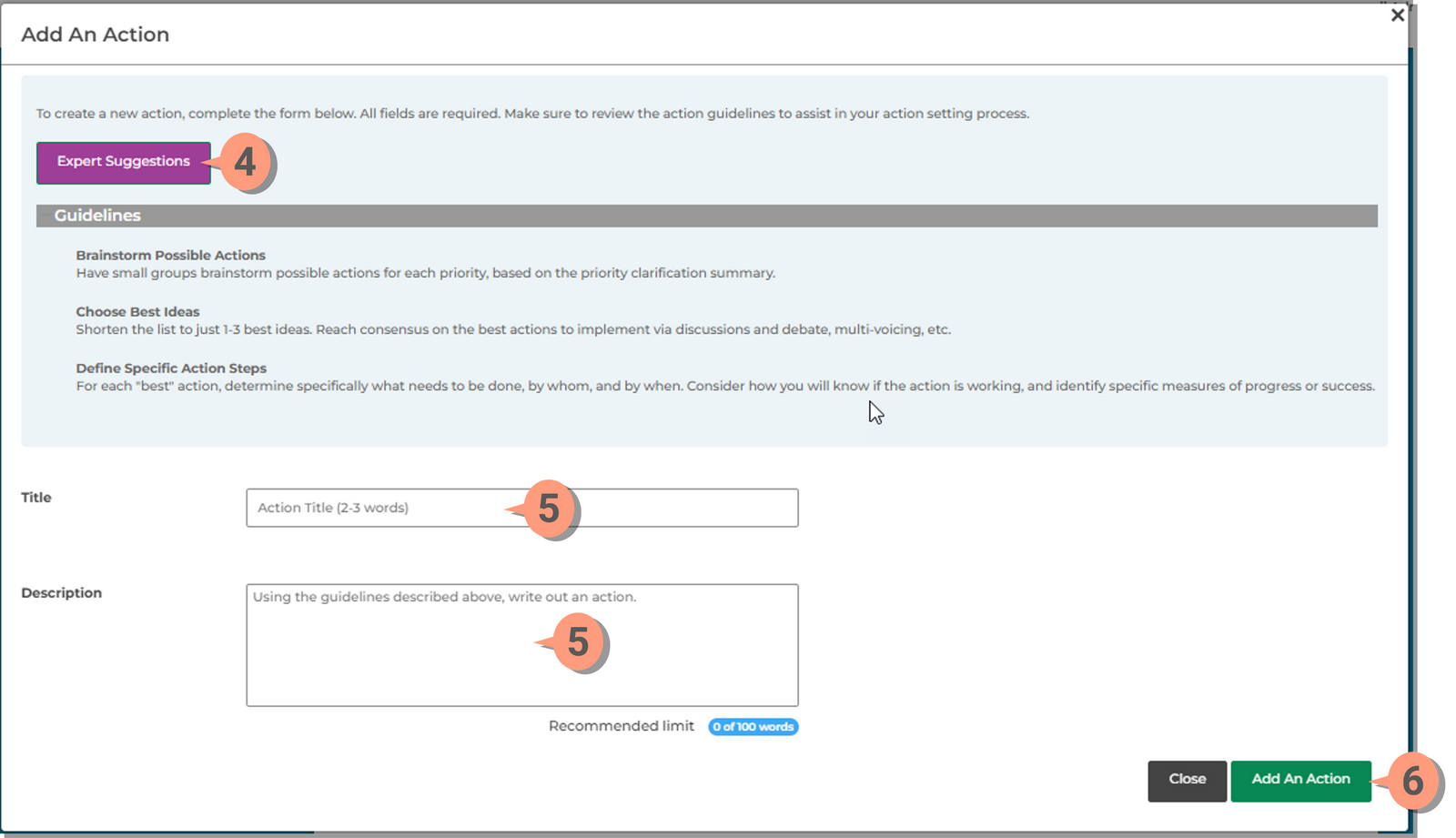
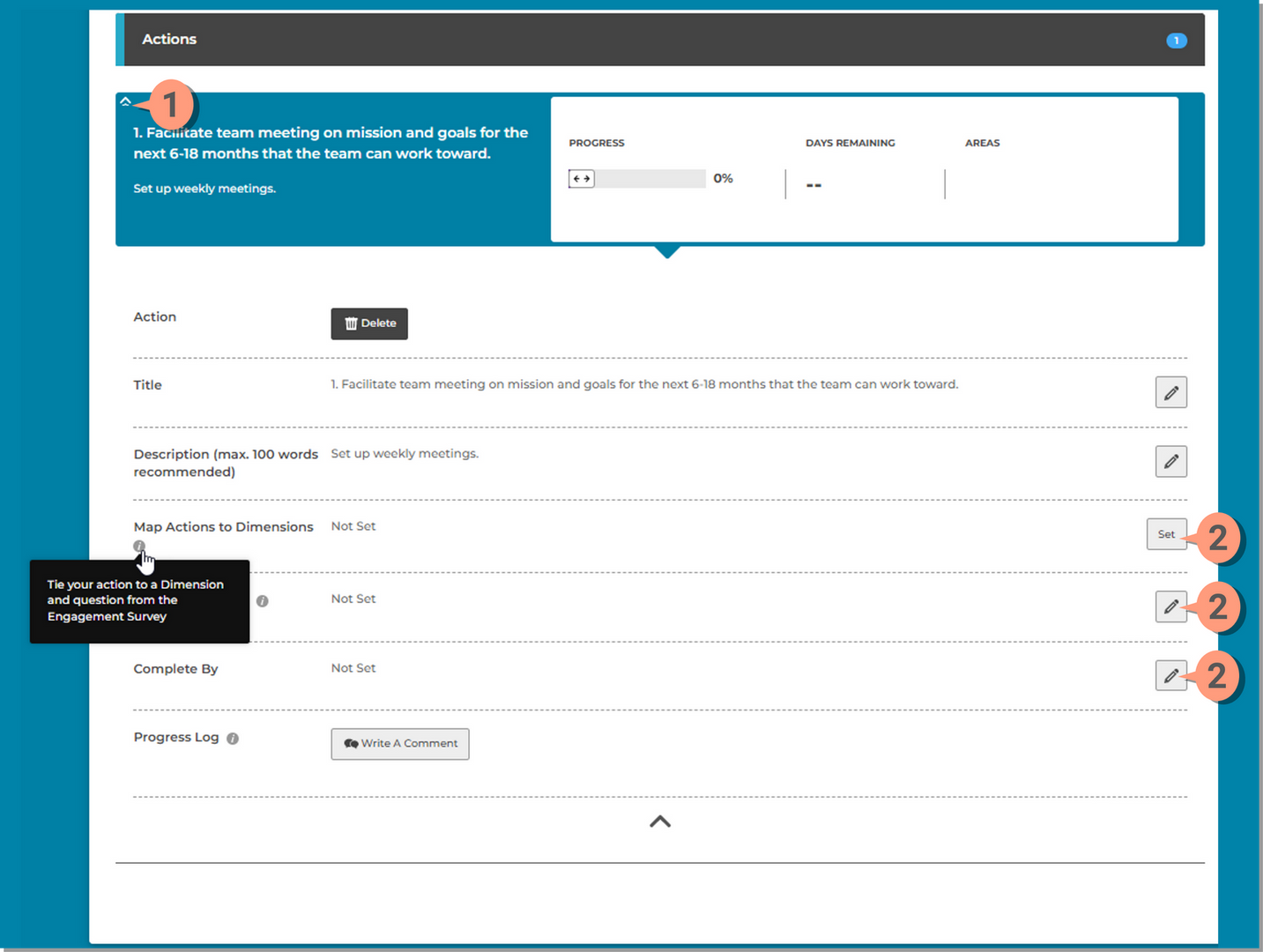
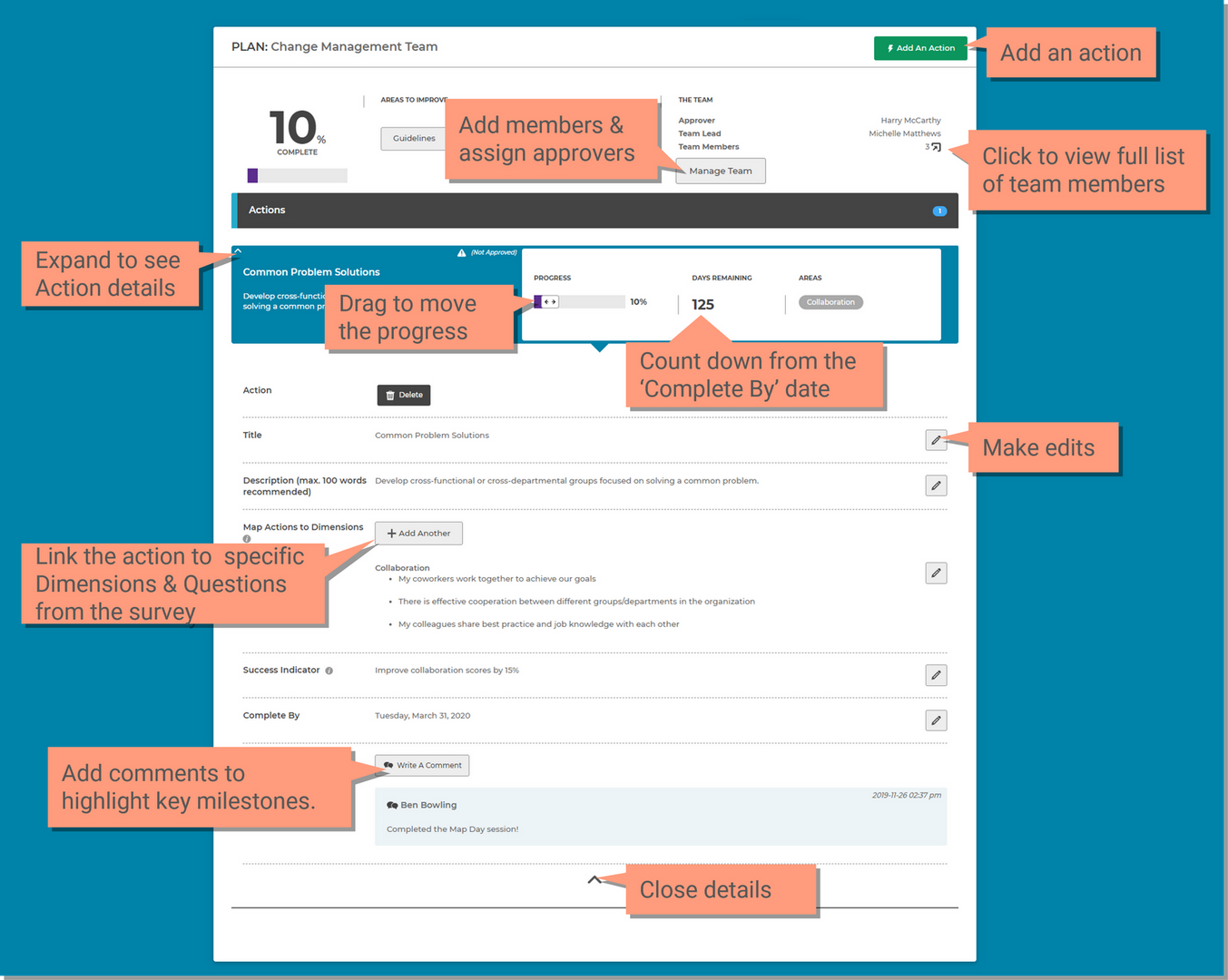
When creating an action using Virtual Coach, you will begin from the Dashboard (home) page of the reporting site, not the Act page.
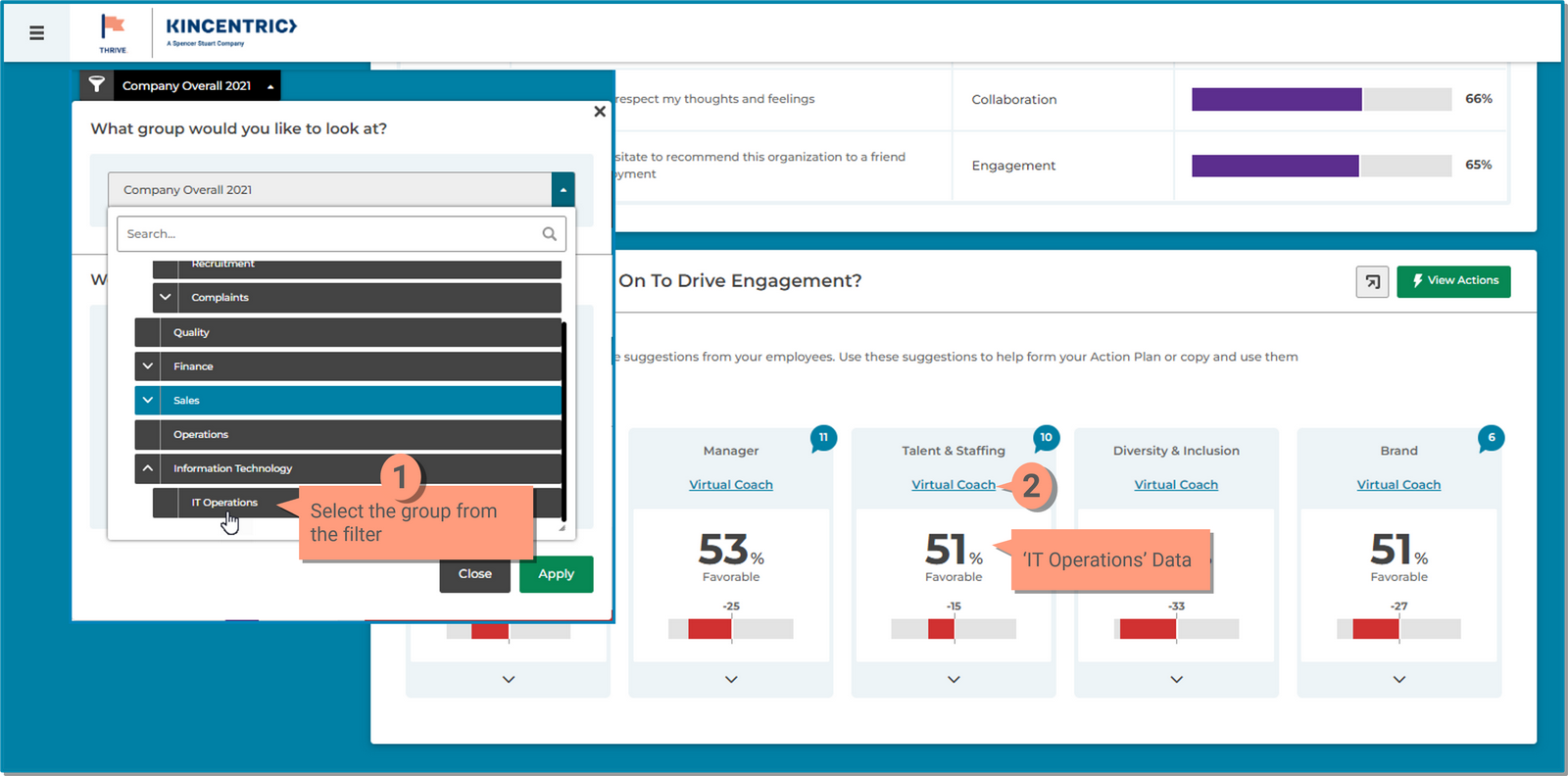
You have two options for creating actions.
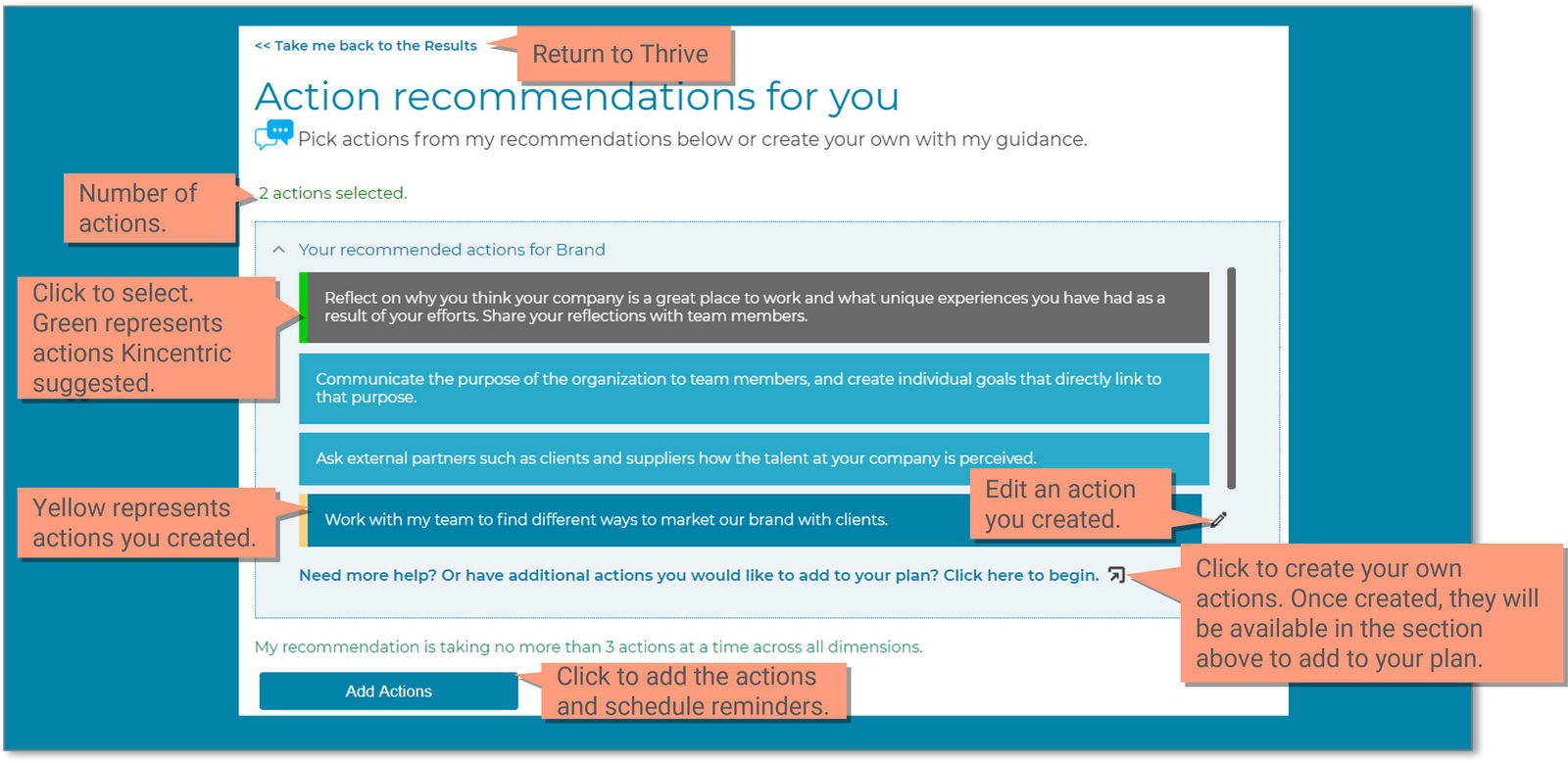
Virtual Coach has built in tools that will send you an email reminder so you don't forget to update your action plans.
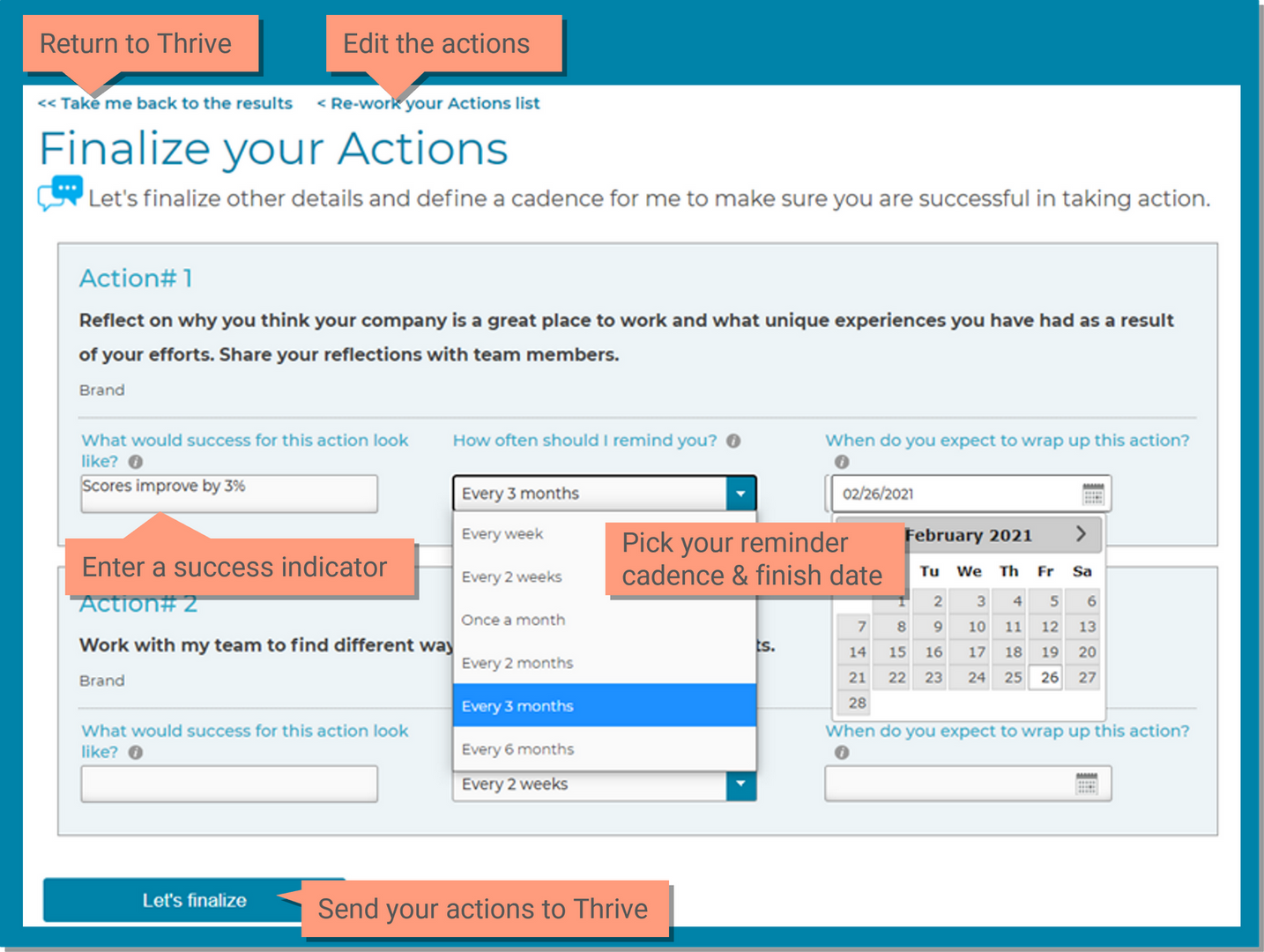
Your actions have been sent to Act and your reminders have been scheduled. You now have 3 options to continue:
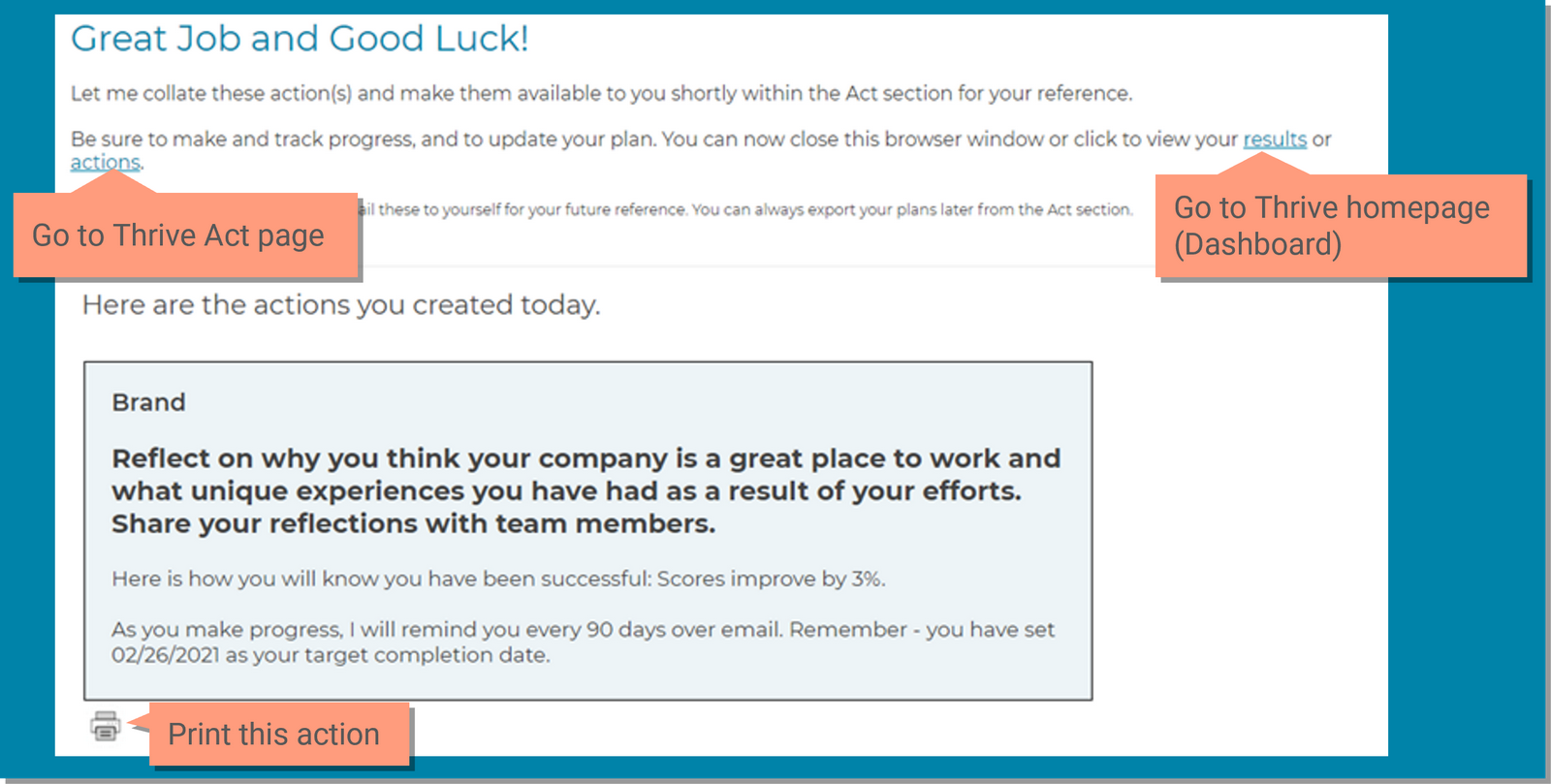
Repeat this process to create additional actions. Don't forget to use the Filter Group selector to select the desired group when creating additional actions.
The Team (or Group) dashboard displays if you have been designated to participate in multiple action plans. It could be that you’re on a Team Plan specifically created for special action plans by your manager or company, or you may have a Group Plan setup where you have plans for each of the divisions in your hierarchy. How this is set up was determined by your company.
The dashboard displays all the teams/groups you are a part of so you can quickly see high level details of the teams/groups and navigate to the team/group you want to view. Use the Only My Plans toggle reduce the plans on the page and only view the teams you own.
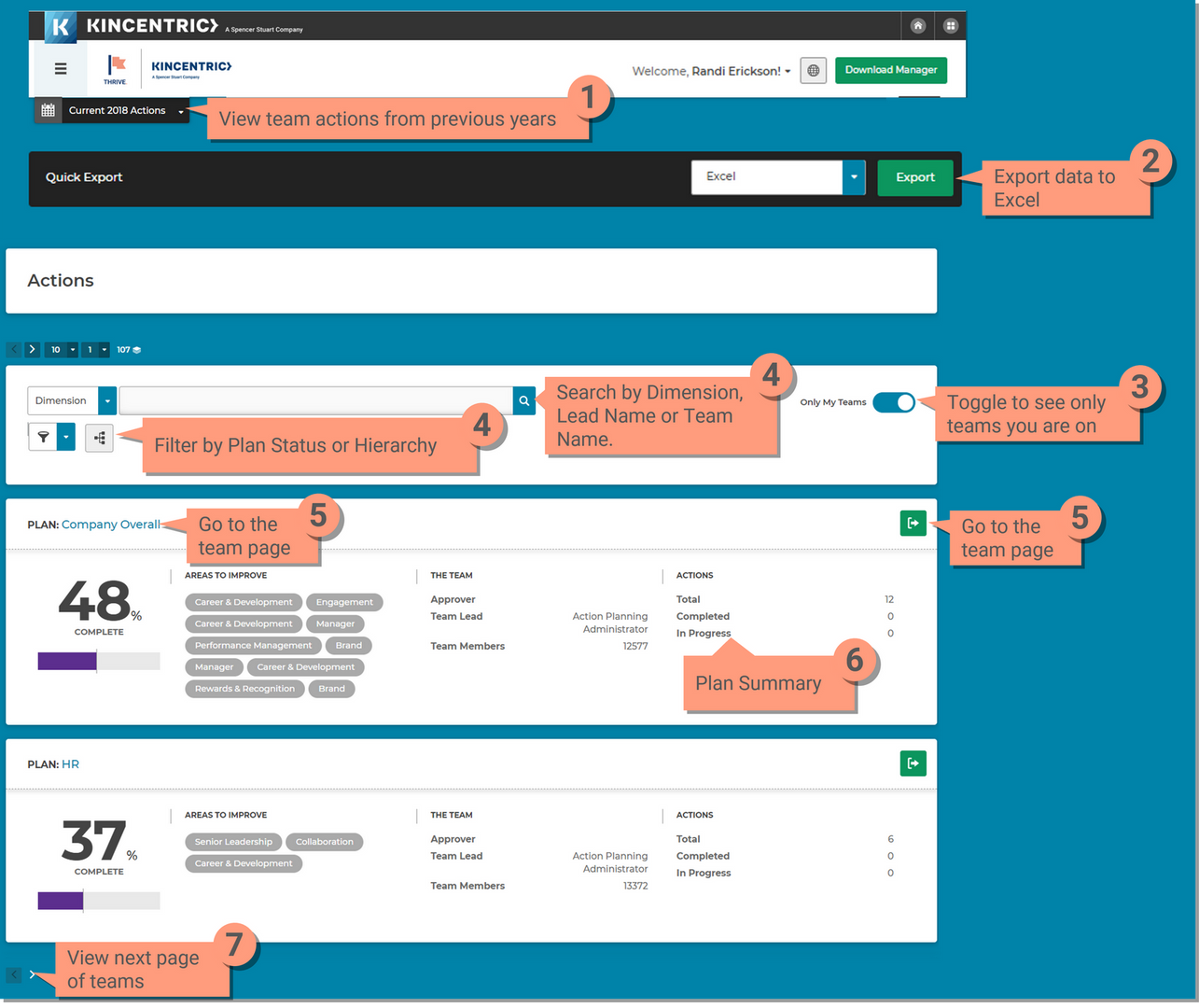
Once an action has been created, you should regularly update the progress. You can make edits to any part of the action at any time.
This action cannot be un-done. Once an action is deleted you would need to reach out to your Kincentric partner to have it re-added. Please ensure you want to complete this action before continuing.

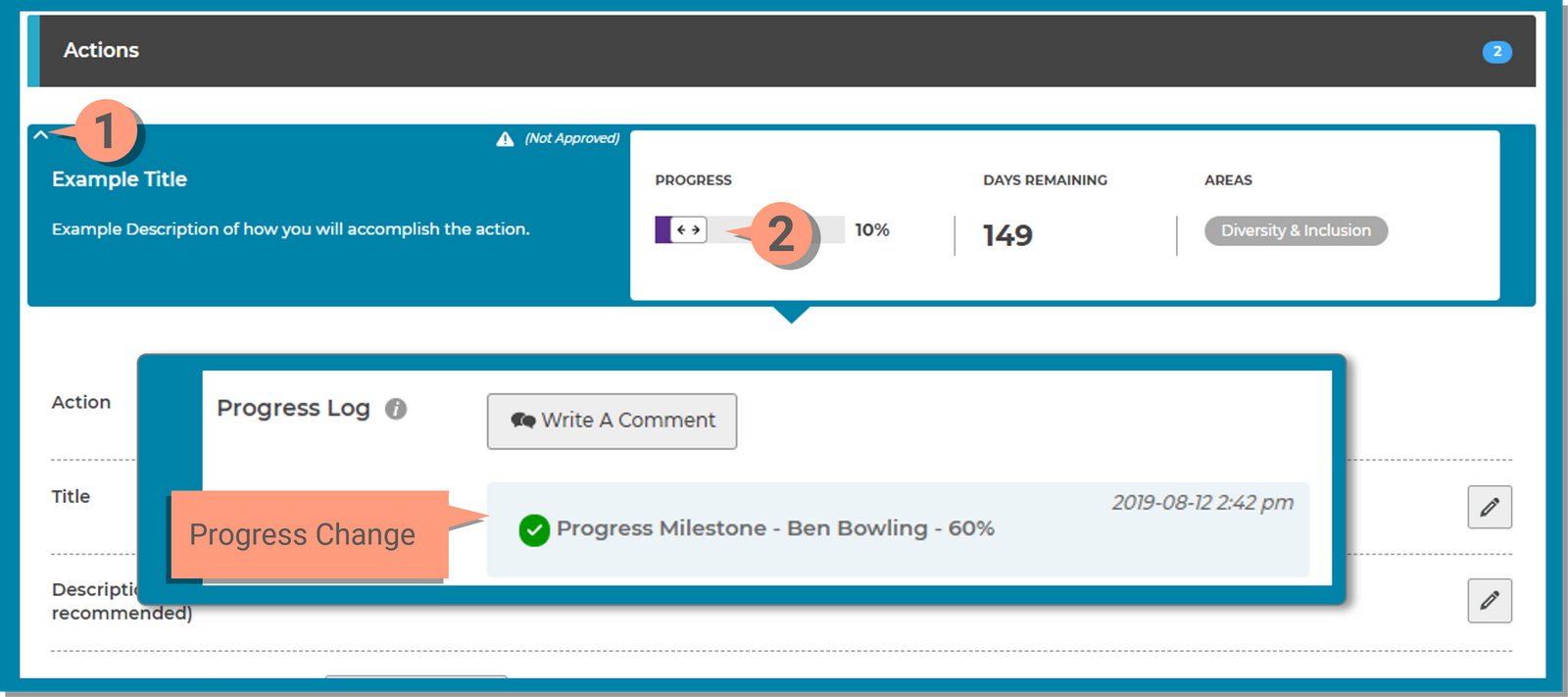
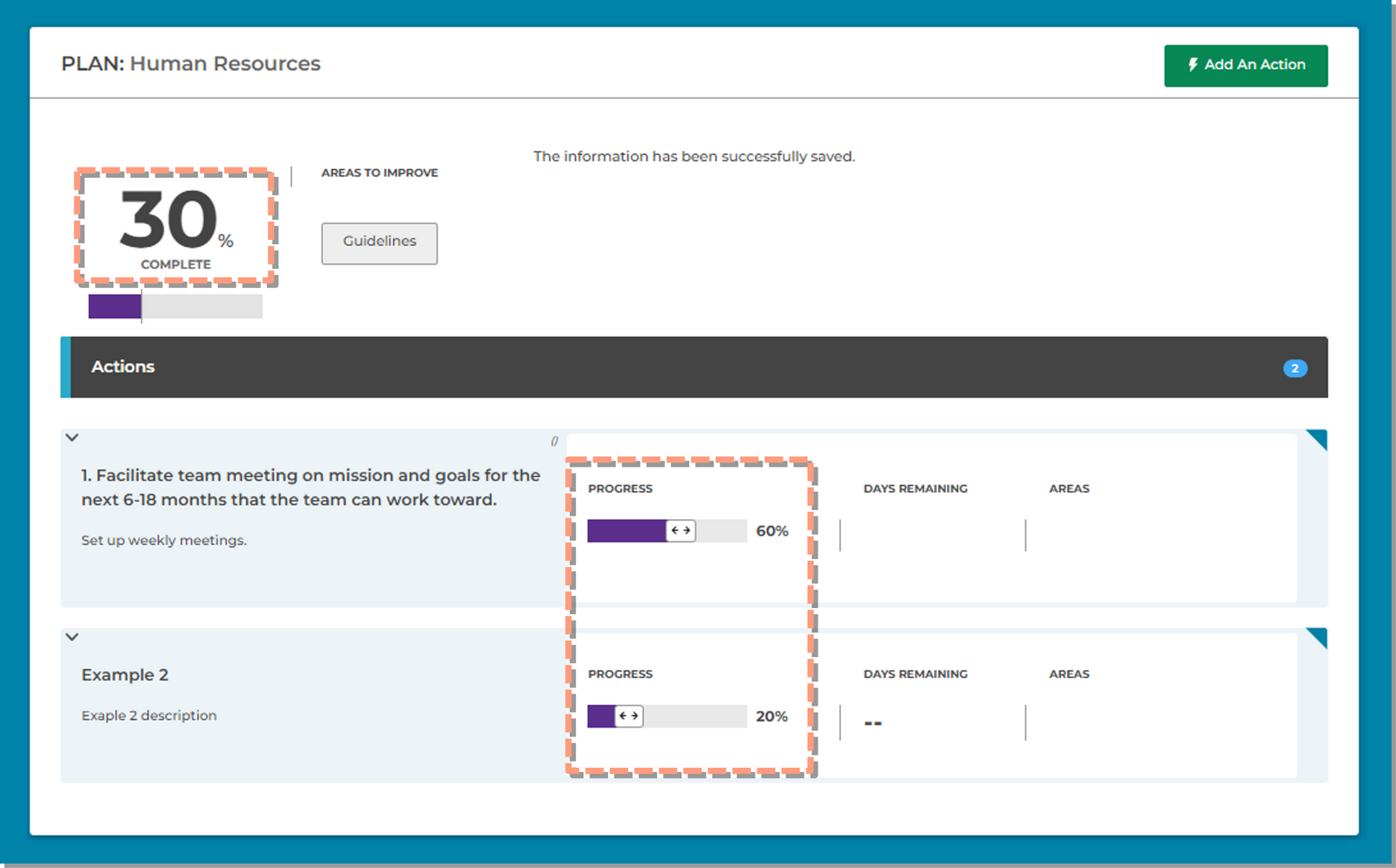
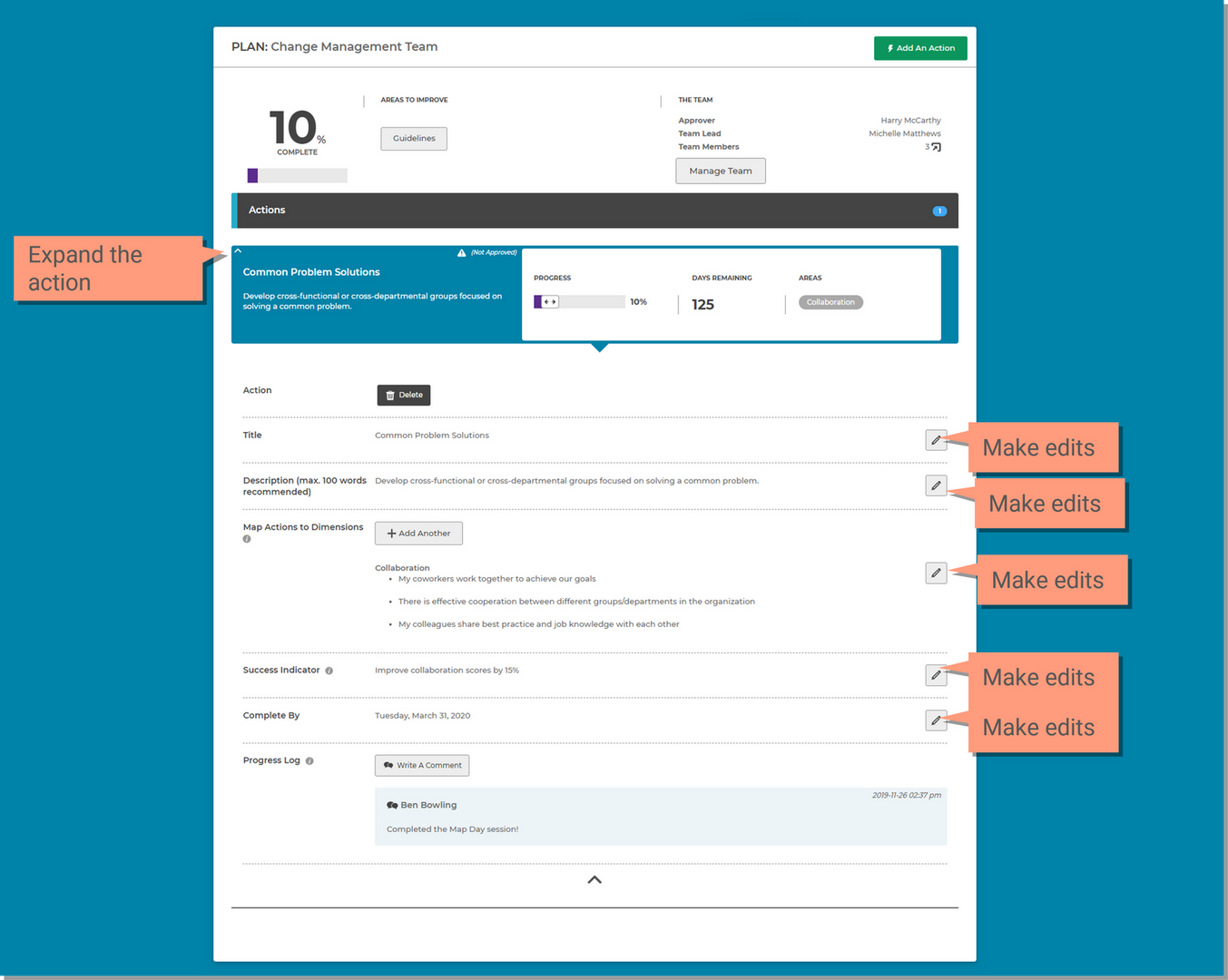
You can unsubscribe from email reminders at any time.
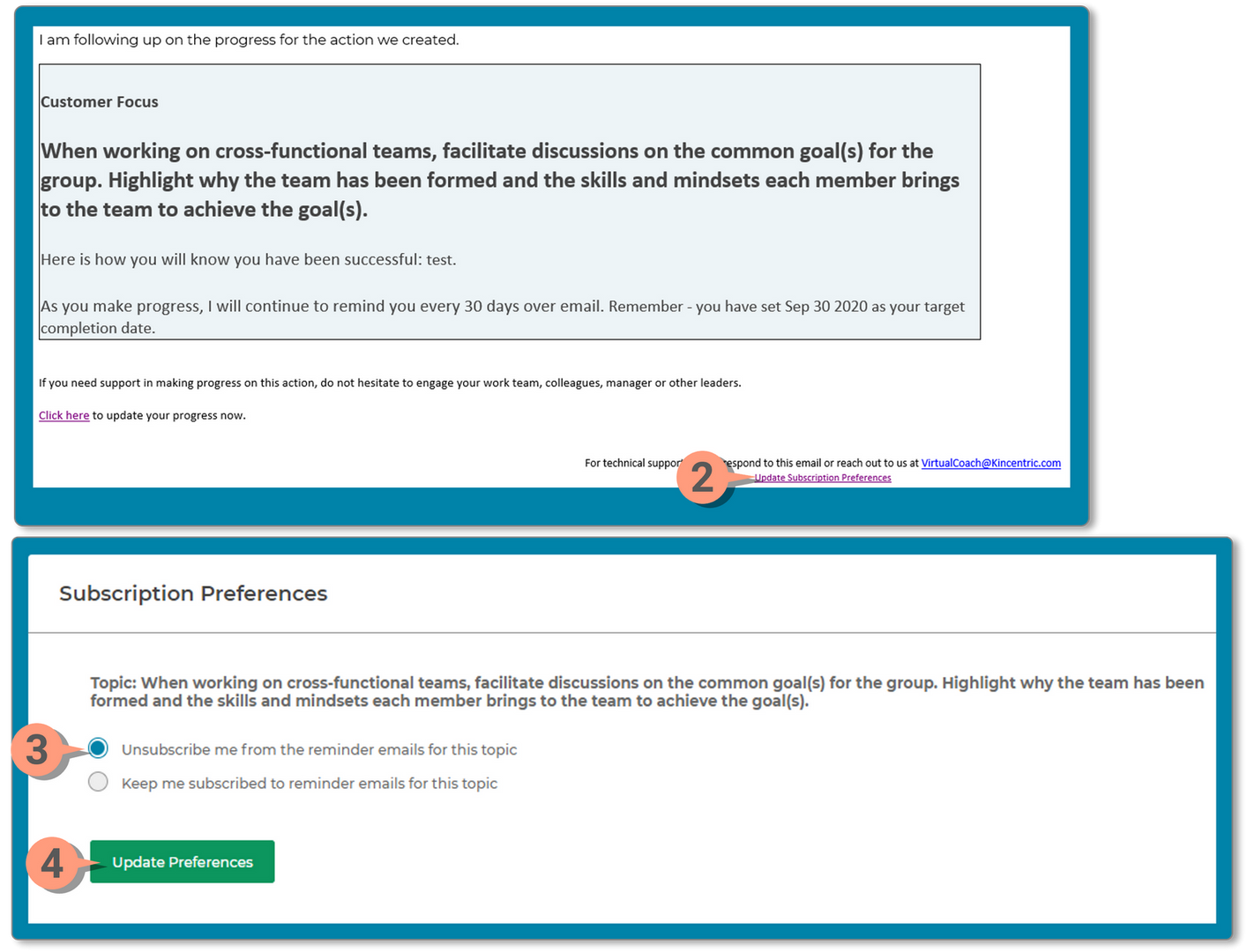
Expand each section below for detailed instructions.
Survey dimensions are a group of questions within the Employee Engagement Survey. When you choose a dimension from the drop down, it identifies the list of questions on the survey that are associated with that dimension. The dimensions are determined when the survey is created and cannot be modified.
If you accidentally delete an action, it is no longer visible in your form but still archived in the database. Send an email to techsupport@modernsurvey.com with your name, team name, and the title of the action you need unarchived.
Overall progress is the average of the progress percent of all actions combined.
This depends on your company settings. The company Admin always has access to your team page for reporting and troubleshooting purposes.
If you have visibility to the 'Only My Teams' toggle then yes, your team actions are public information to all of the users. If you do not have an ''Only My Teams' toggle then users can only see their own teams actions.
Your company may have decided that only administrators should be able to view everyone's teams. If this is the case, other teams would be hidden from team leaders and members.
Yes, you can paste text into the text boxes. However, special formatting such as bold and underlining content is not supported.
Days remaining is a count down from the 'Complete by' date you entered in the action. If the date passes, the count down will remain at zero until the complete by date is changed.
It's recommended that you only focus on improving one or two scores in the survey so you can effectively work on those projects. It's been proven that reducing efforts to just a few items increases the odds of success.
Anyone on your team can post comments. Anyone who has access to the 'Only My Plans' can also post comments. This is a great place for people to make comments, connections, encouragement, and share key information within the team.
Virtual Coach is a purchase option and requires collaboration between Kincentric and your company to customize the suggestions based on your company culture and engagement survey. If your company did not purchase Virtual Coach, we provide you with the Best Practices website which provides Kincentrics standard suggestions for actions based on research for all dimensions that might have been on your engagement survey.
It could take up to 5 minutes to see your actions in Act. Refresh the page if you're already there and do not see the new actions.