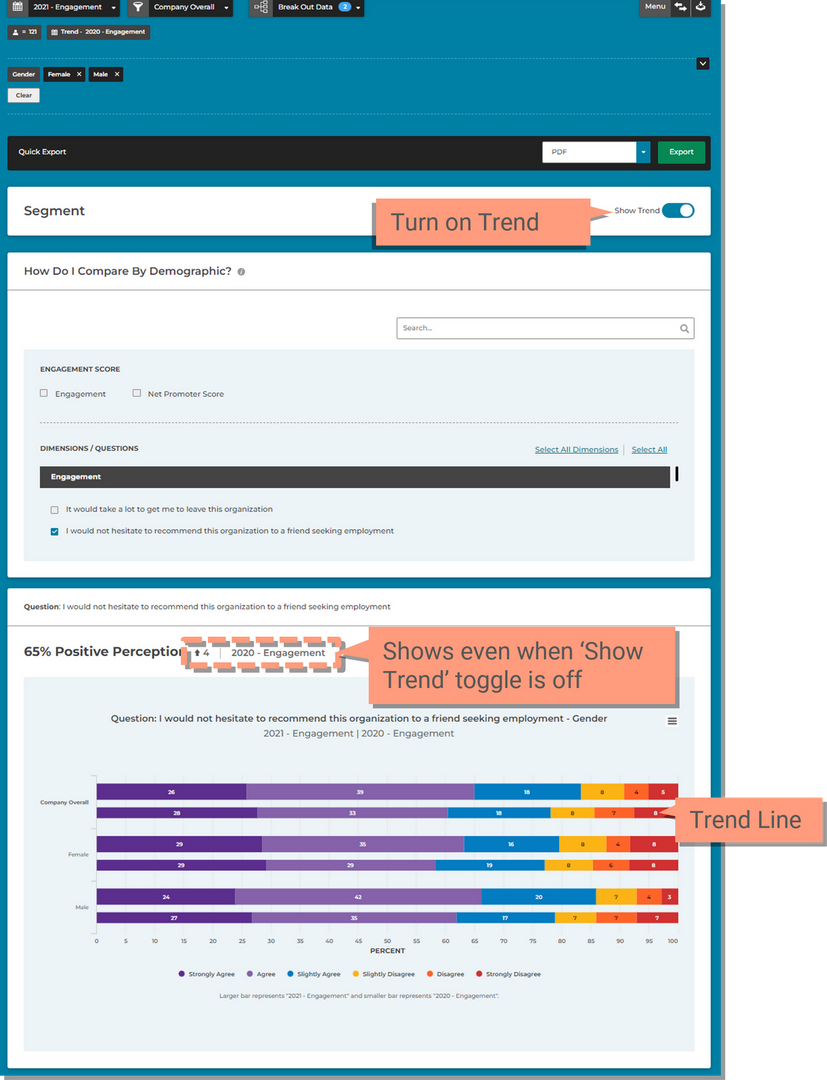Explorer Segment allows you to visually explore the results of your engagement survey using charts. Drill into the data by different segments and filter on specific demographics instantly.
In most cases you will see two options in the Score chart.
To see the Score/Distribution;
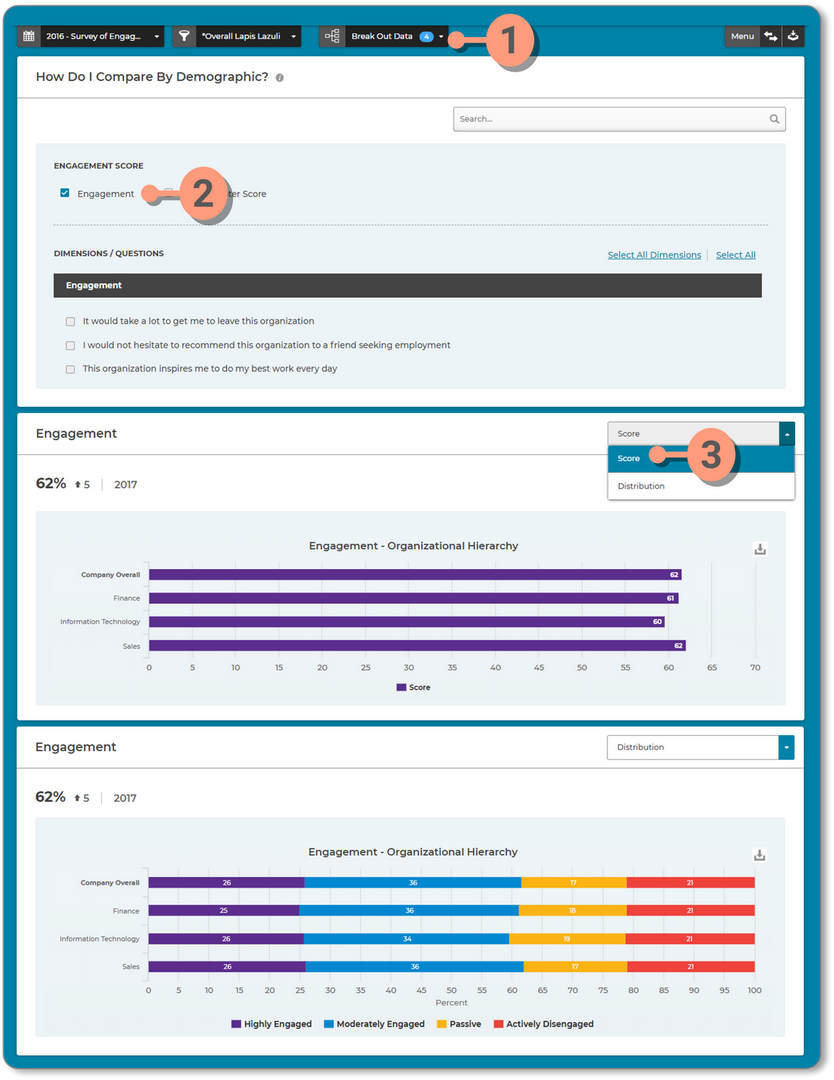
This section displays all the questions on the survey grouped into dimensions. There are several options for selecting charts:
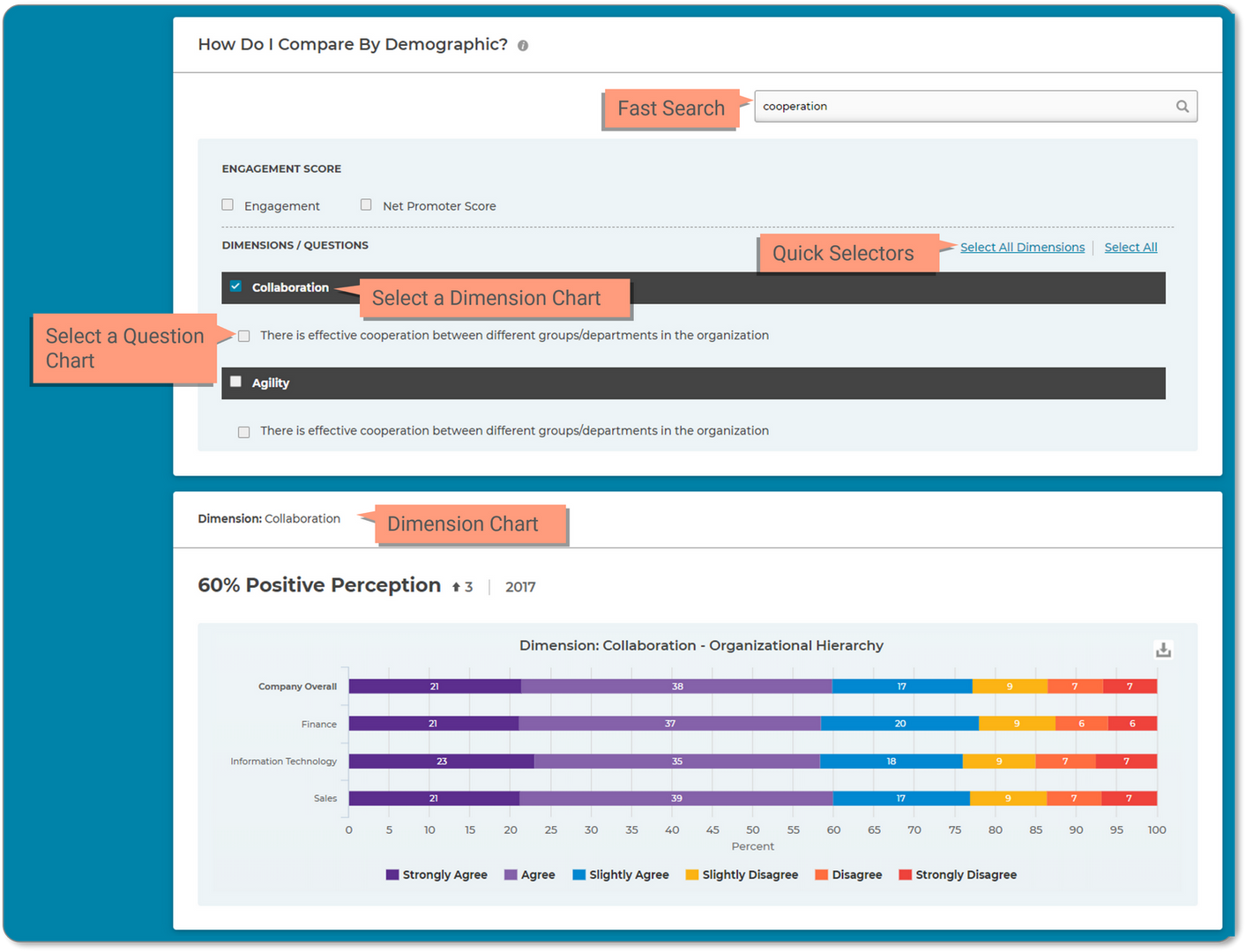
Charts are Interactive, you can change the chart type and click within the chart to print, hide or show response options and hover to see the details.
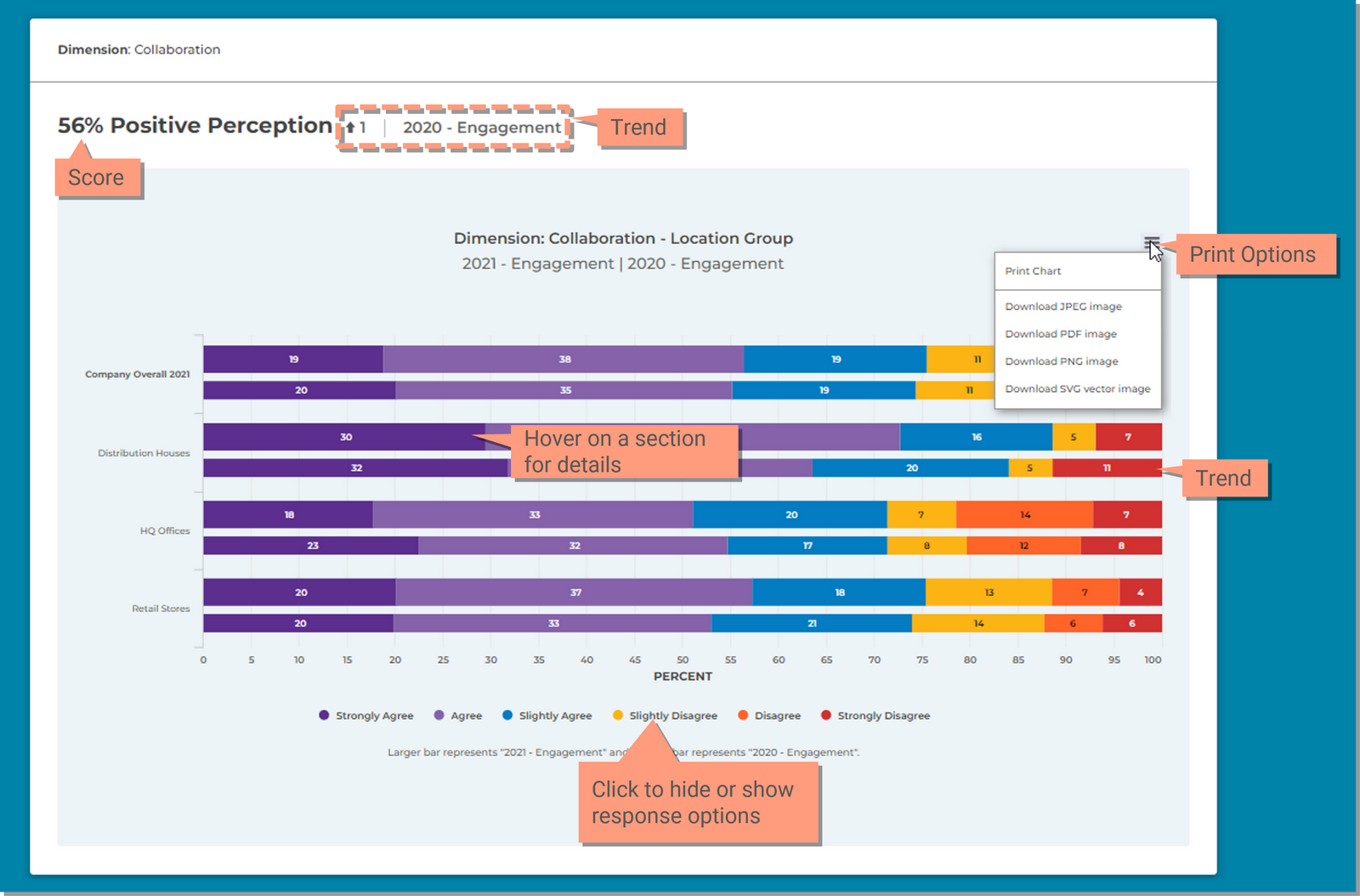
The initial default chart will contain the organization that is selected in the Filter Selector tool.

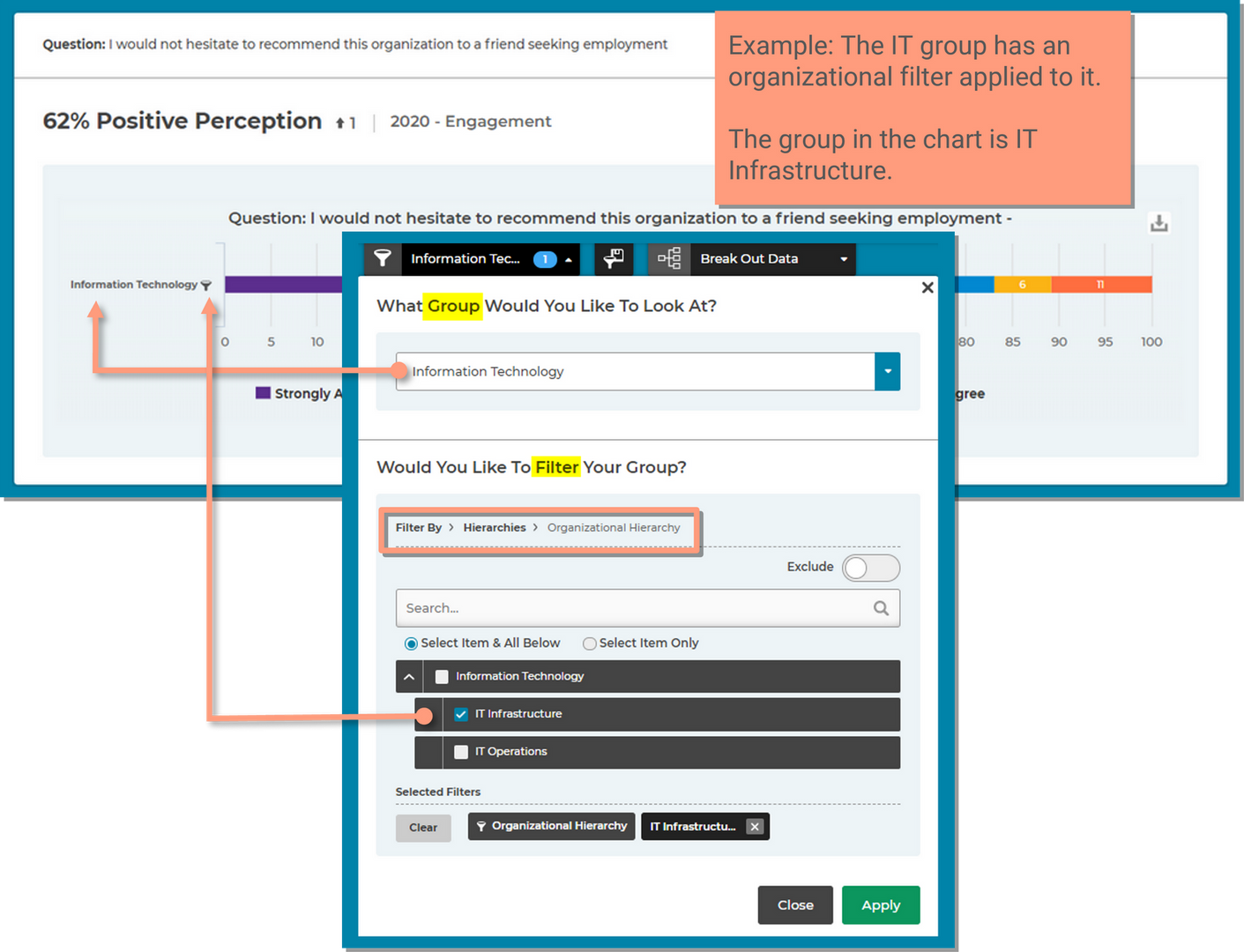
Once you have selected the group you want to focus on using the Filtering Selection tool, you can add other groups or demographics to the charts using the Break Out Data tool.
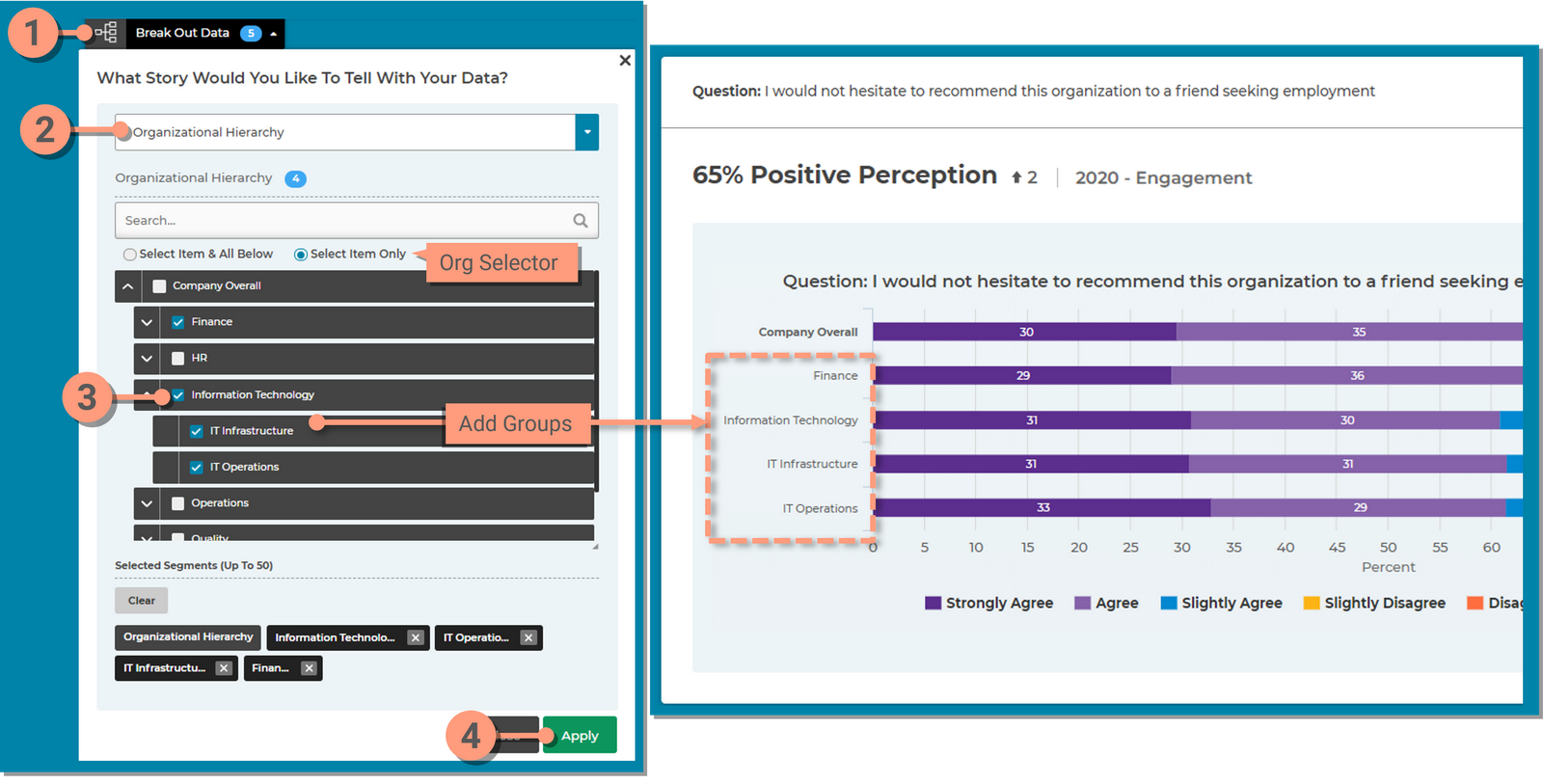
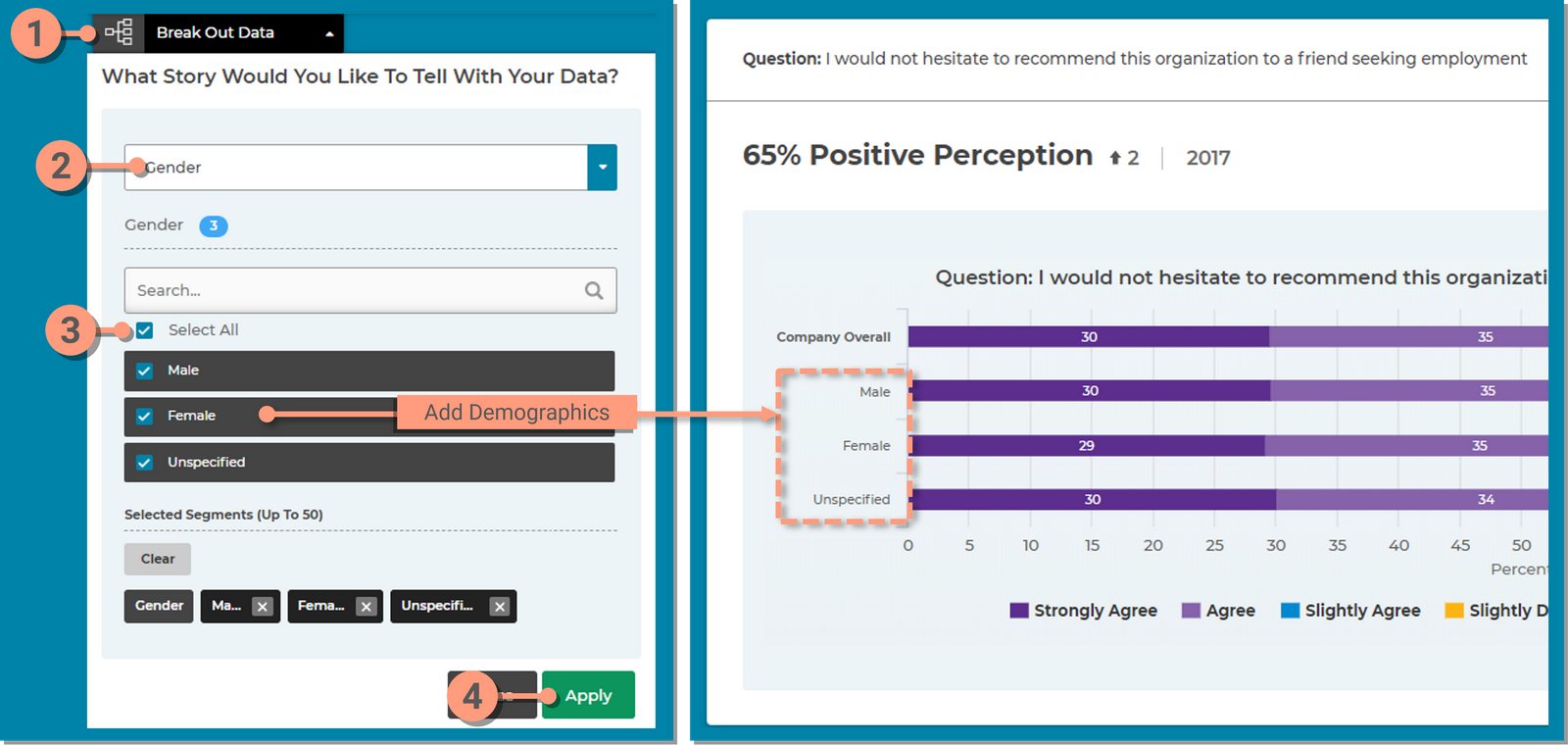
Some users may have the Bar Graph selector within the Menu tool at the top right of the screen.
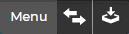
This will allow you to change the chart type view from the default of All Scale Points to the Collapsed Categories. The collapsed categories graph combines response data into groups.
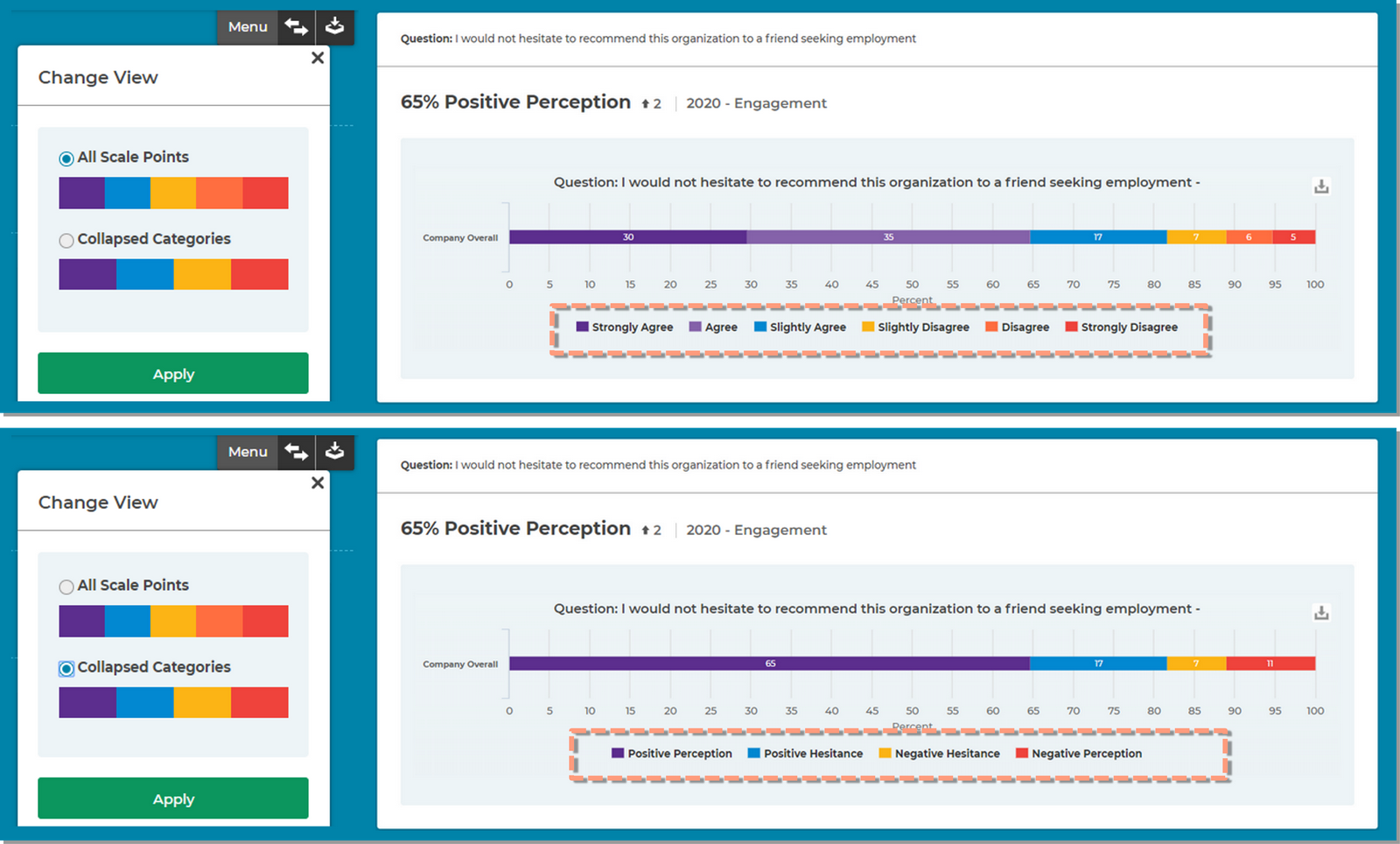
You can view the last year survey results to compare to the current score within the chart using the 'Show Trend' toggle. The toggle will only appear if you have historical survey results and there is data to trend against. The trend score will always show in the chart header regardless of if you turned the 'Show Trend' toggle on.