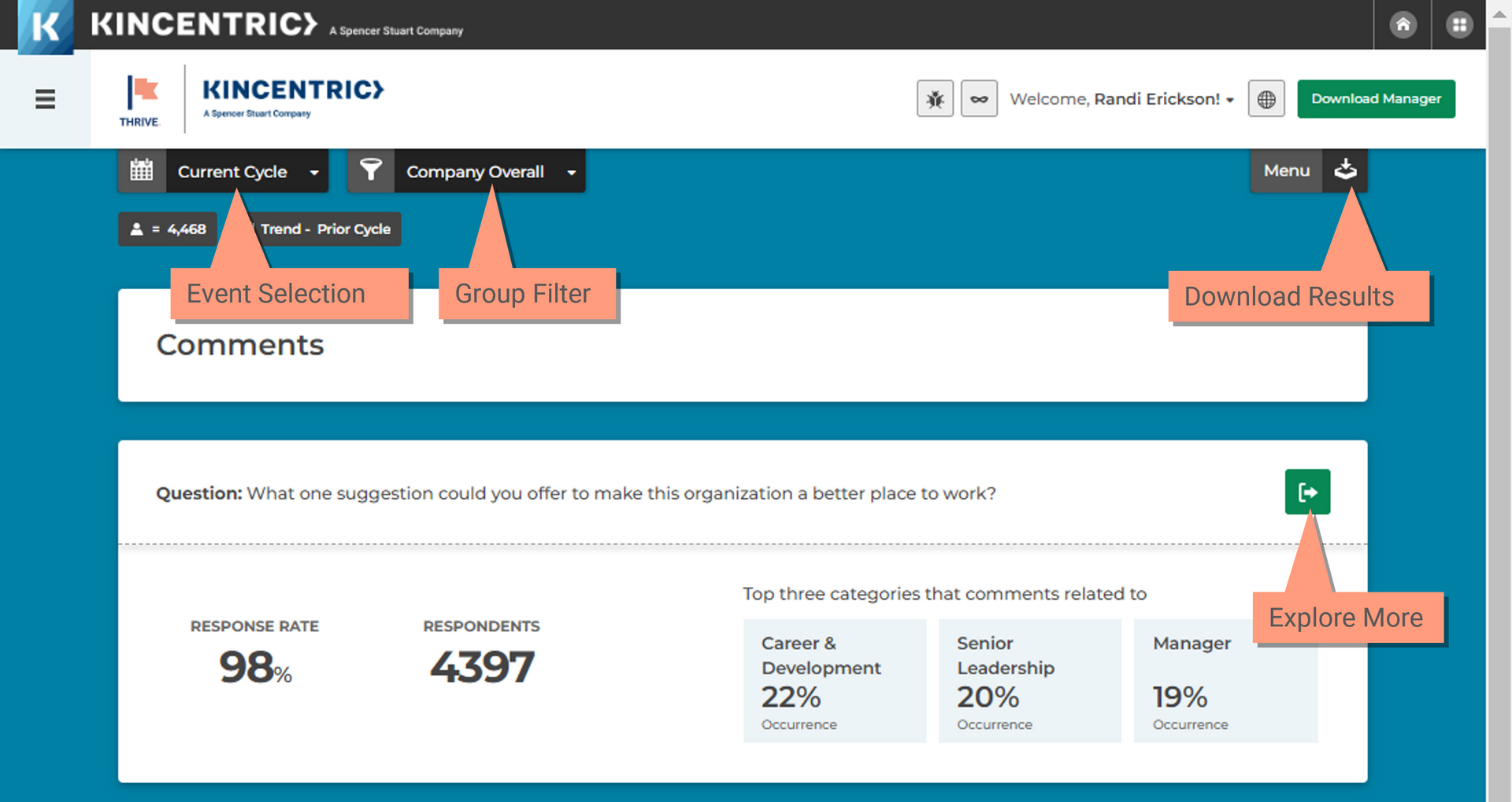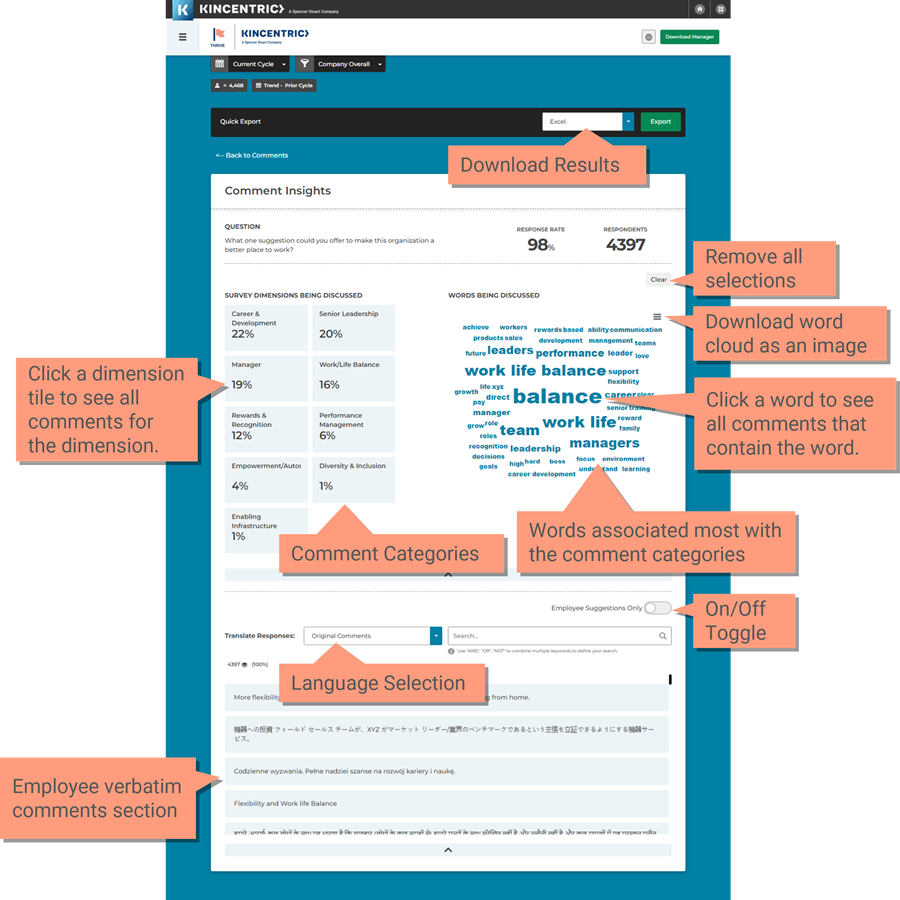Comment Insights is Kincentric's new and improved way to analyze the comments on a survey and will replace the Listen page. You may still see the Listen page if your company has not yet transitioned to Comment Insights.
In Comment Insights, you can explore the verbatim comments that your employees entered on the survey using a combination of smart filters. Comments should be used to compliment and add context to the quantitative data you receive for your group.
As with the rest of the data, thresholds are in place for the comments as well. The threshold for comments is by number of respondents and the standard threshold is 30.