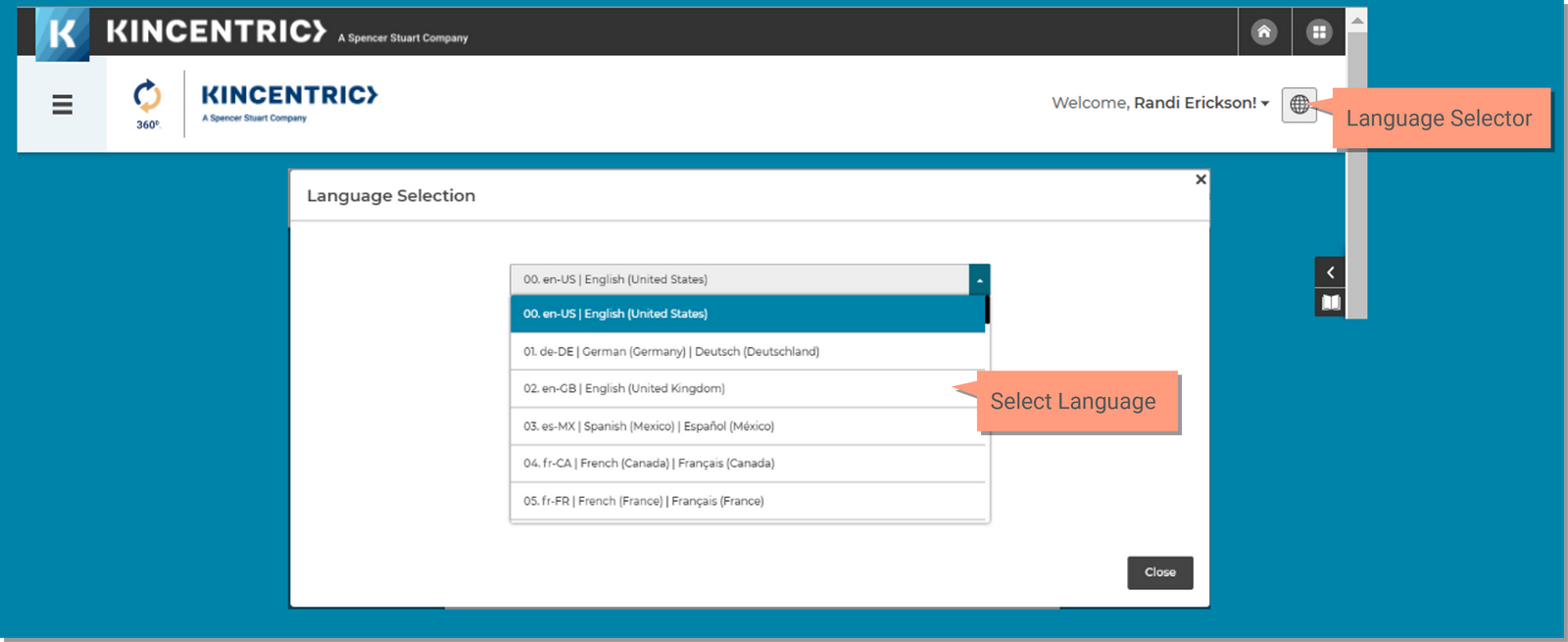Watch this quick video overview of all the features you'll find on the Dashboard.
The Dashboard is your home page and displays all of the activities and their status for the 360⁰ events you are participating in. From here, you can;
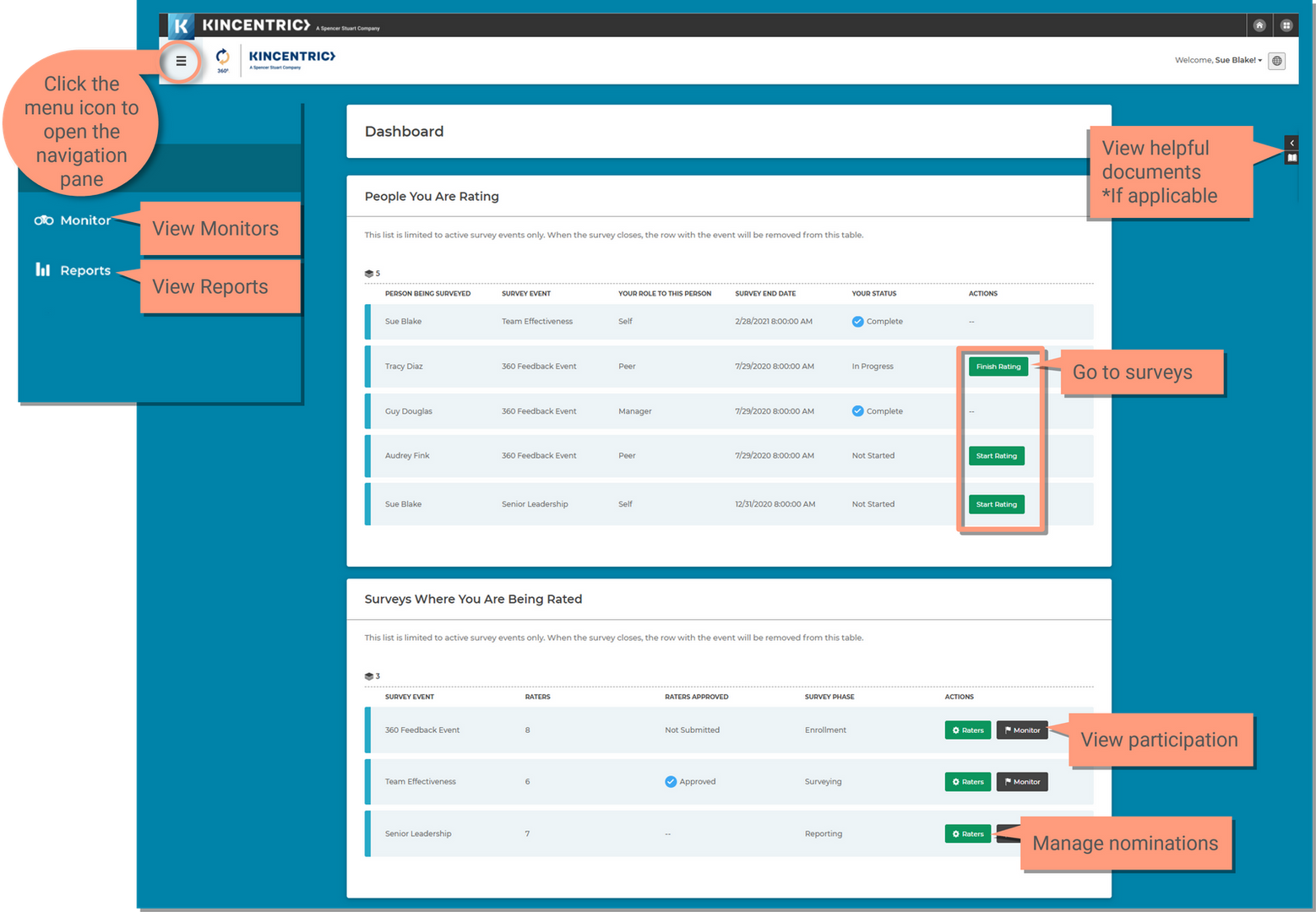
Expand each section below for detailed instructions.
How to manage raters:
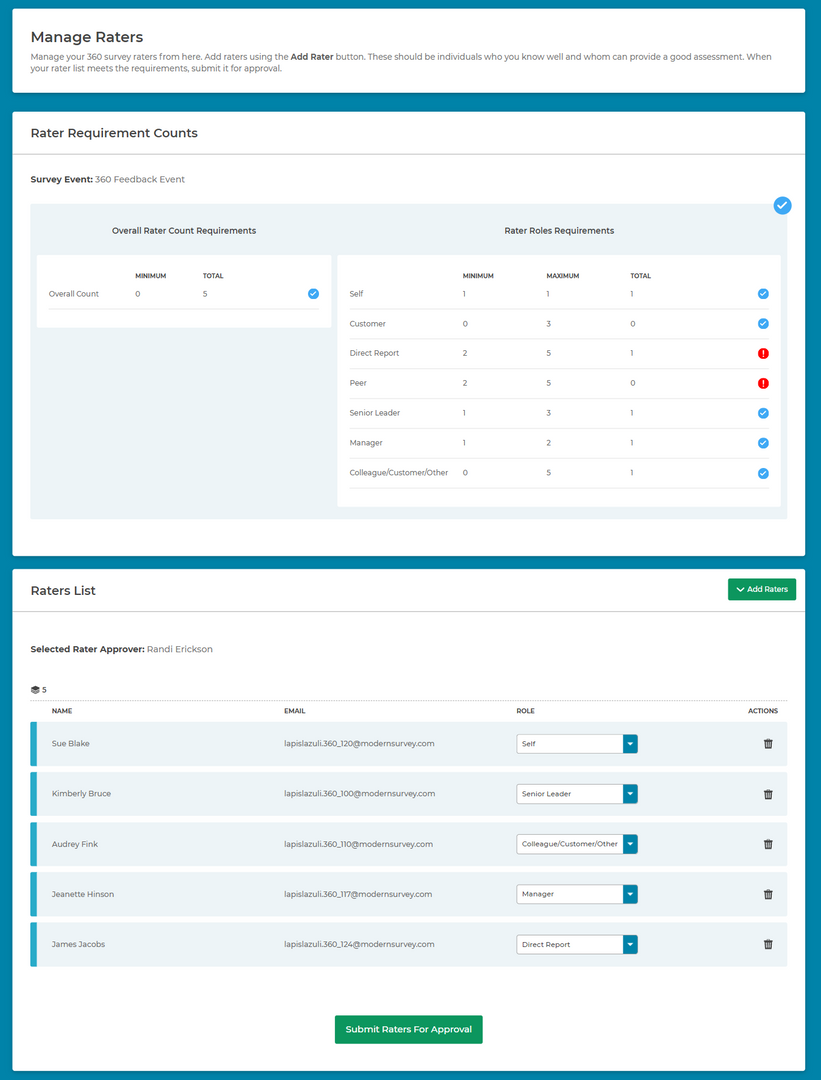
If the person does not exist, you can add them manually.
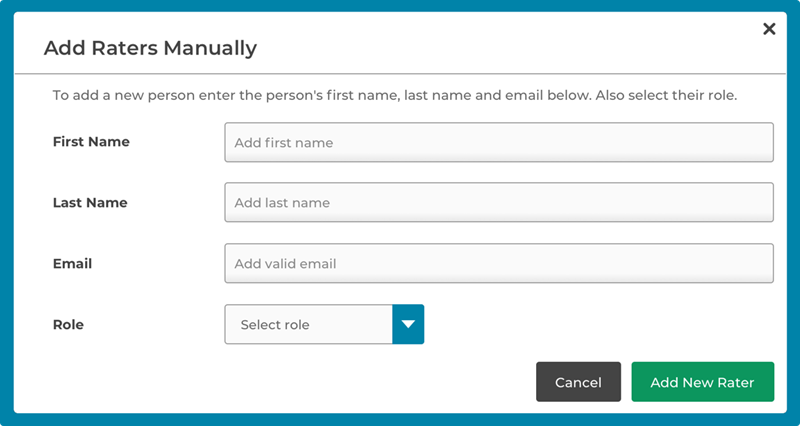
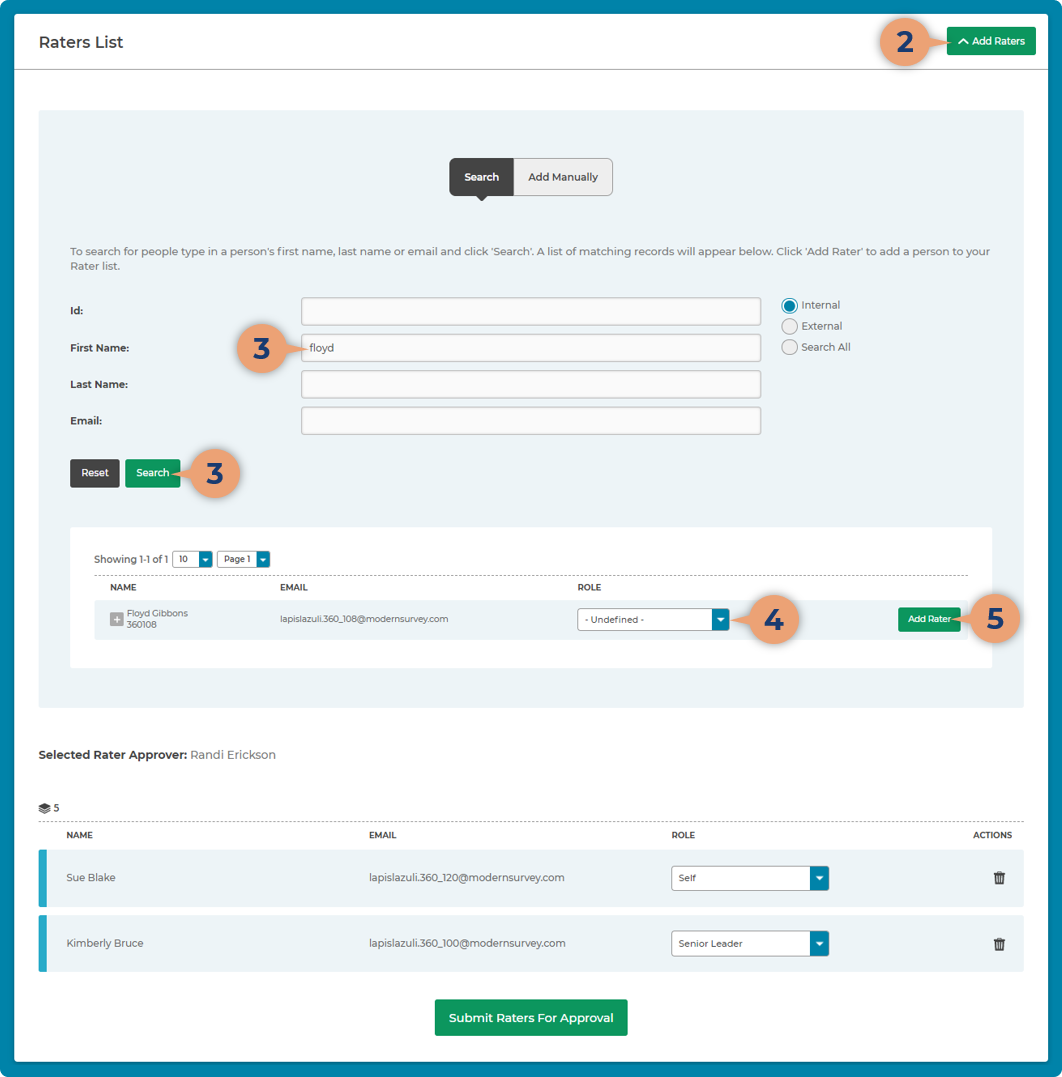
In some cases, you may require a leader to approve your nominations.
How to request approval:
What happens next:
In some events, you may be required to complete a self-survey. This helps give a deeper understanding of how you perceive yourself vs. how other perceive you. During the nomination process, you would have added yourself as a rater.
How to complete the self-suvey:
From the dashboard, you can view the progress of each rater.
How to send reminders:
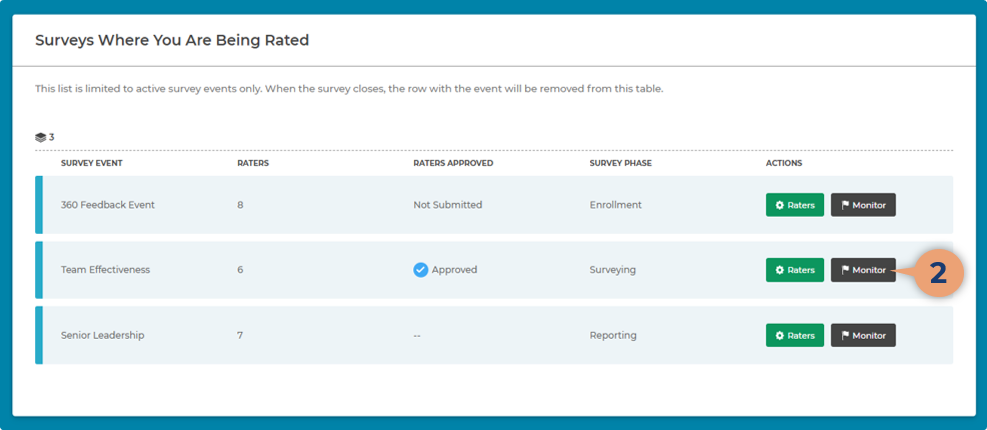
Once the event ends, a report will be generated with your results. Reports are often reviewed by the event administrator to ensure the minimum number of responses are completed and then released. You should receive an email notifying you that your report is ready. You can either access the report through the link in the email or from your dashboard.
How to review your report:
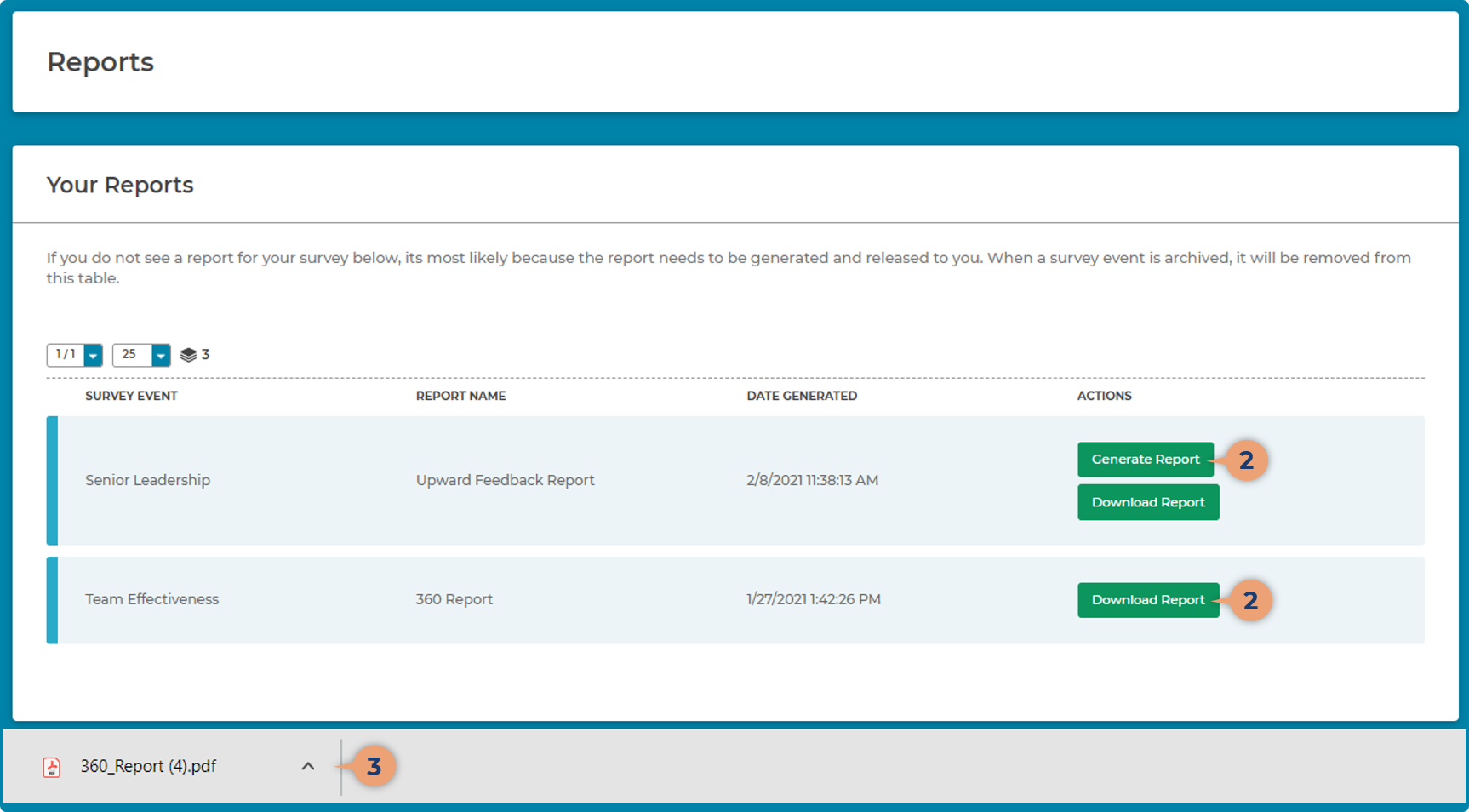
How to view your team's reports:
You can also view reports for your team if you have been given access.
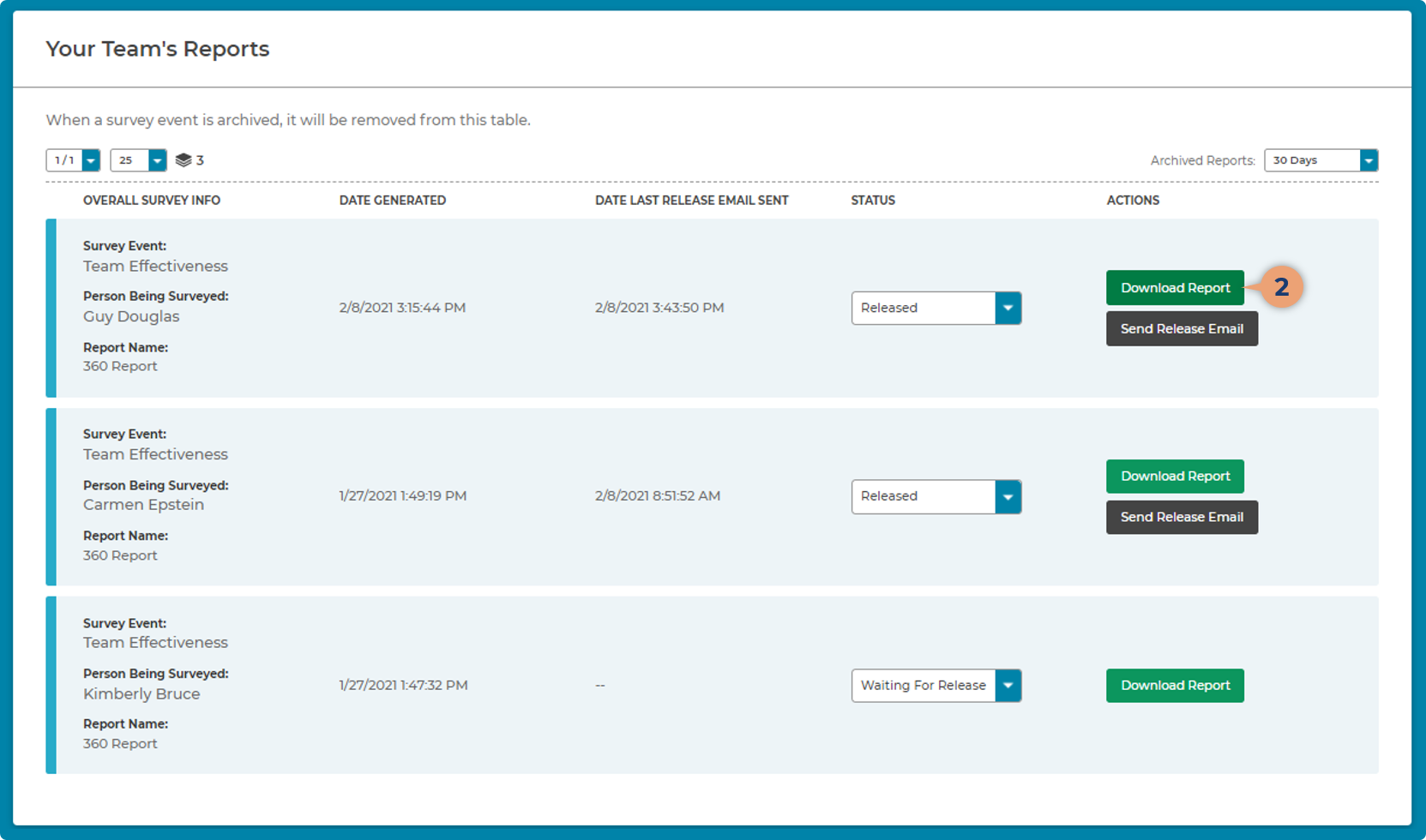
The 360⁰ participant site is available in 23 languages. Once you select a language, 360⁰ will remember your selection for future visits.