Kincentric will create a template for you including notifications, these instructions provide the details on how to create an event using the recommended settings. If you have questions about the settings, please reach out to your Kincentric partner.
Follow the steps below in the ordered listed on the page to create and manage a 360⁰ event using the template created by your Kincentric partner.
Step 1 in the process is to create an event using a template that Kincentric provides you. For all the activities on this page, you will client the Client Admin tab.
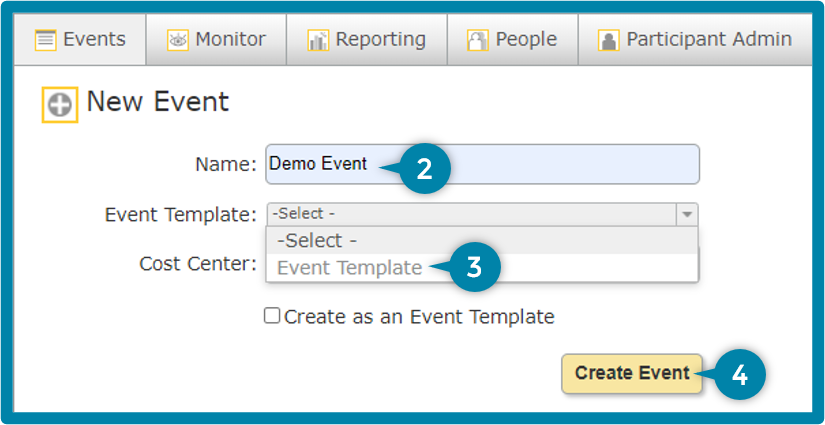
Step 2 in the process is to define the dates for each phase of the event. There are generally 3 phases:
In Step 3, you'll define the settings for the events.
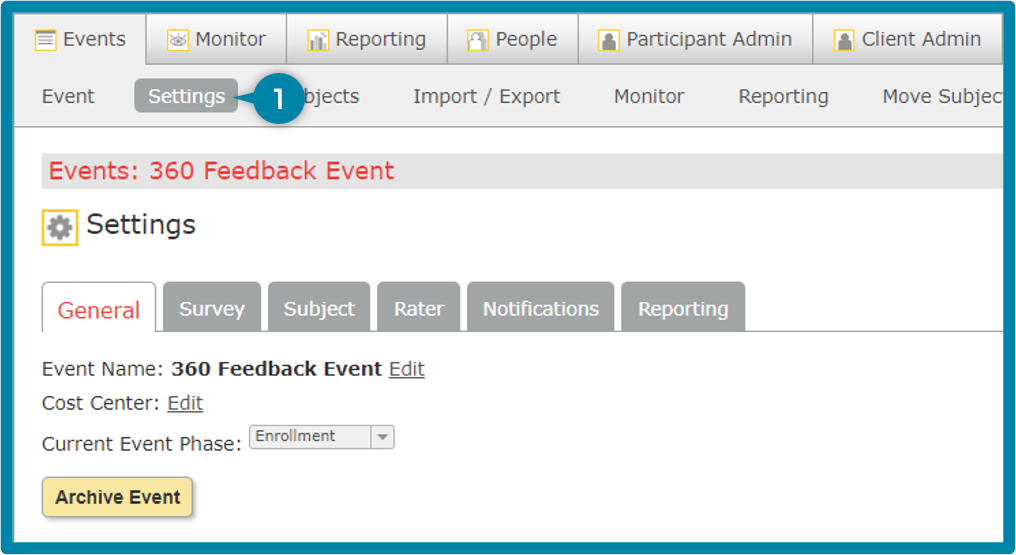
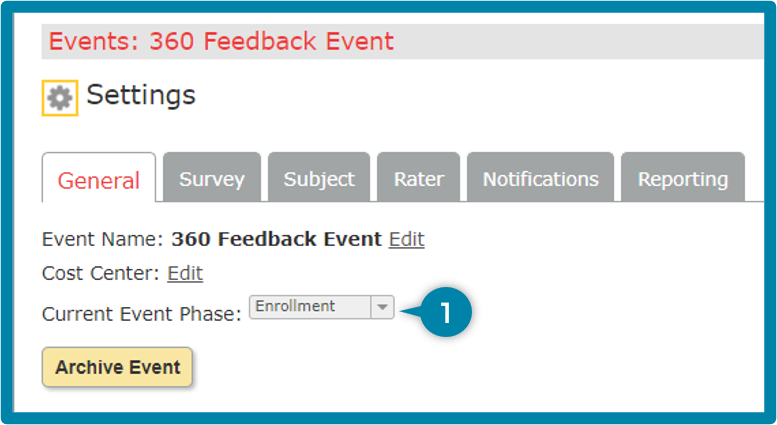
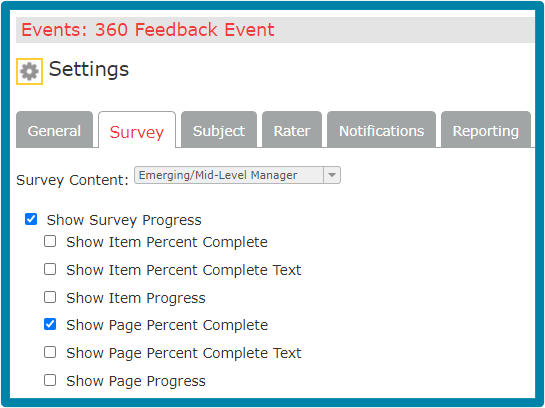
Select the options below, the options not present are usually only used by Kincentric.
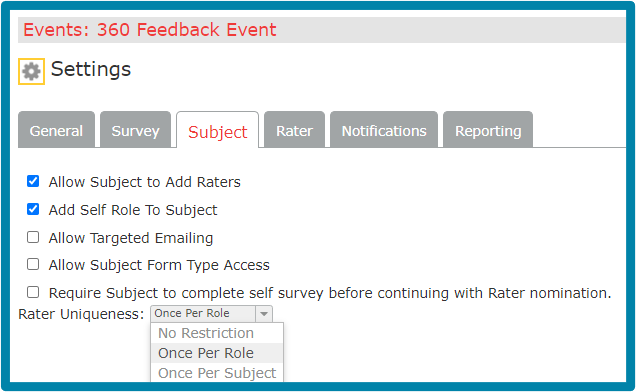

The default settings already have checkboxes next to the standard notifications. We suggest not modifying this section.
Notifications available on this tab were created by your Kincentric project team. You can edit them if desired by simply clicking Edit for the desired notification.
Throughout the emails, you'll find areas where we use 'replacement keys' which is text that is between brackets. When you see this text, we will automatically fill in specific people details so the emails feel personal. Below is a list of replacement keys you can use:
This is where you'll define how may survey's should be taken before a report can be generated. The minimum you should set is 3 to preserve confidentiality of raters and provide enough results to be useful.
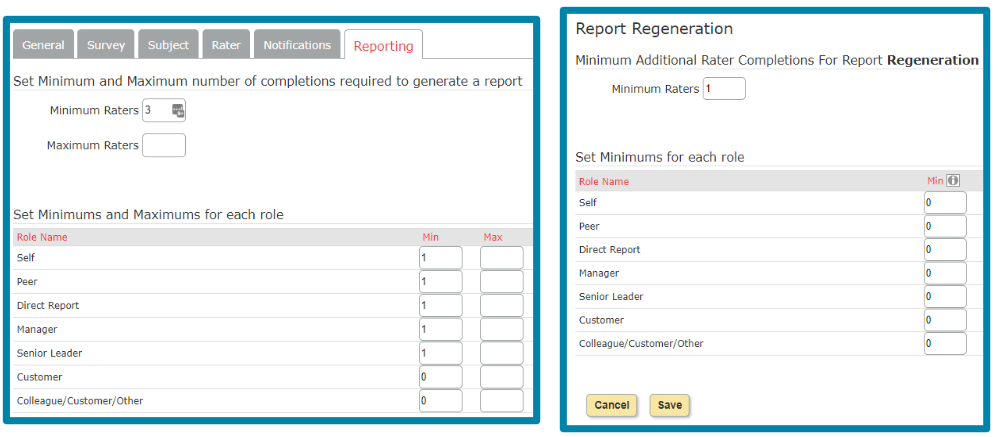
Step 3 in the process is where you will add the people who will participate in the event, these are refered to as Subjects or Participants.

In Step 4 of the process, all of your configuration should be completed and you can get the event started by sending then notifications. You have 3 options for sending emails'
Navigate to Events/Event in the navigation menu.
1. Manually
2. Scheduled or Phase Triggered
3. Consolidated - Use this process if you are adding raters for the participants
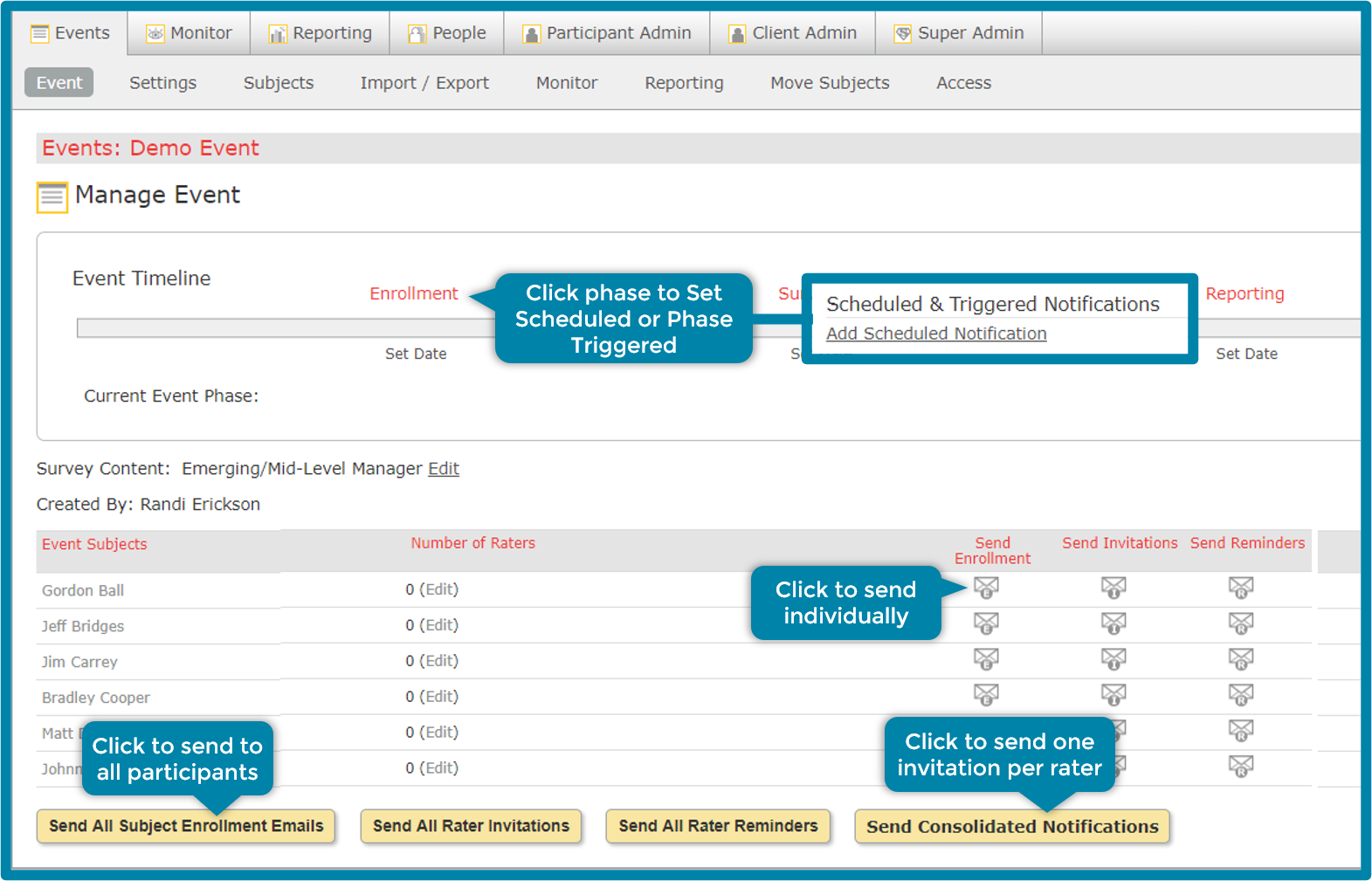
At anytime, you can view and export the participation. The monitor can be helpful in determining if an event phase should be extended due to low participation or help identify when you should send rater reminders to encourage participation. Below is an overview of the monitor and how to export the results.
When the surveying period of the event is over, reports will need to be generated for the participants. You will need to apply the report template, generate the data, populate and release the reports. In cases where the policy is to have a leader or coach review and release the report, you will need to assign Event Report Rights.
Select a report template. Selecting a report template will allow you to determine the delivery process. You can choose to have the report released directly to the participant or go through the approver and release process.
How to select a report template:
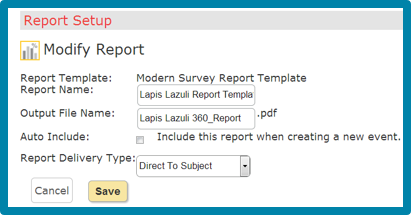
Report Admins are the individuals who will be approving and releasing reports to the participants if the Event Admins will not be completing this activity.
How to assign report admins:
This step will assign the participants to the correct Report Admin. The Reporting Admin will only see participants assigned to them.
How to assign participants:
Creating a role group set for reports allows you to group the raters results if responses fall below a defined number of responses (generally 3). Assigning a group in the report will give the participant a better understanding of the overall results.
How to create and choose the role group set:
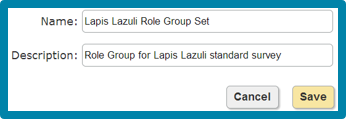
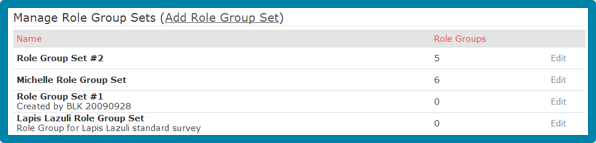
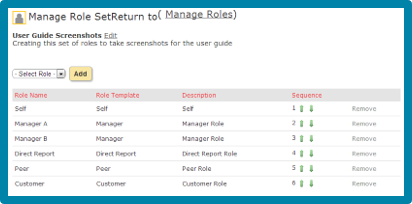

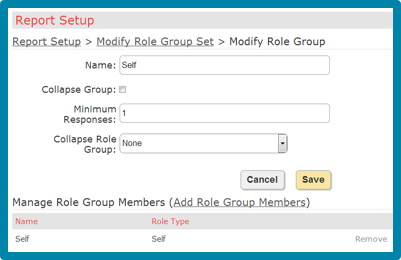
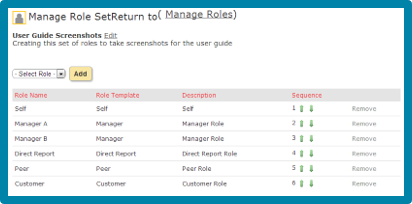
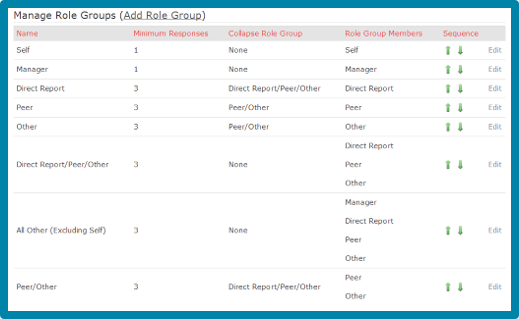
Client Documents is a useful tool if you want to store documents related to 360 such as people files, company procedures, user guides, etc. When you upload a file, a library icon will appear on the right side of the screen that can be accessed anywhere from the Paricipant & Client Admin site.
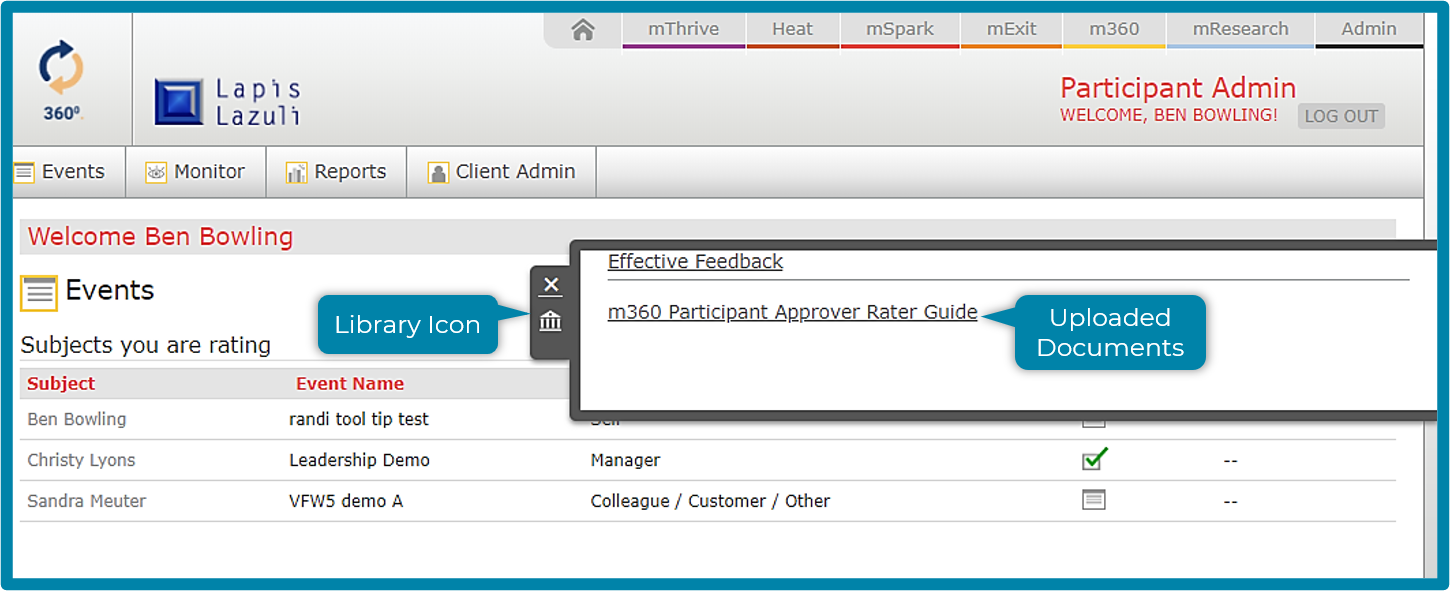
Upload Documents
Event Admin Access is helpful if you only want to provide a user administrative access to one event and not all the functions in the 360 application. This access will allow them to edit event items, subjects, raters, send reminders etc. but not allow them access to application specific menu items such as managing people, client admin, etc.
During this survey phase, there may be some activities that require your assistance. Use these instructions to complete common activities.
This function is used to access usernames, view/change user access roles, and end password reset emails. This function may not be accessible to everyone and is dependent on your user access role.
This function is used to find records in the system.
This function is used to edit incorrect records (ie: email bounce correction).
This function is used to merge two records into one. This is common if more than one Subject added the same Rater but with different names or email addresses. THIS CANNOT BE UNDONE.
This function allows you to move a participant and his/her raters to a different event. This can ONLY be done if the events have the SAME survey content.
This function is used to add participants one at a time.